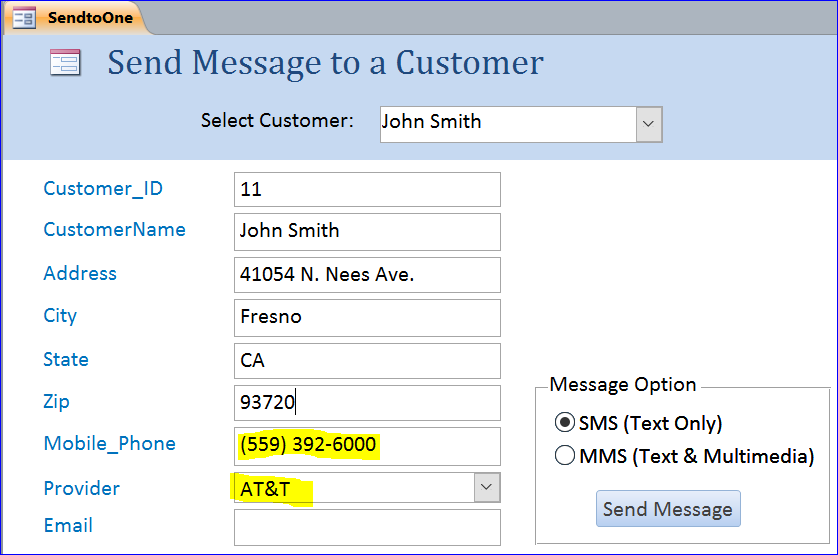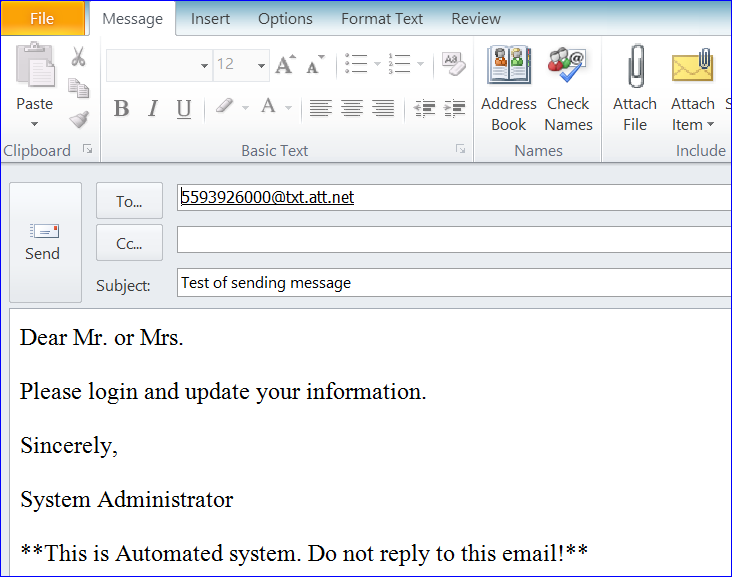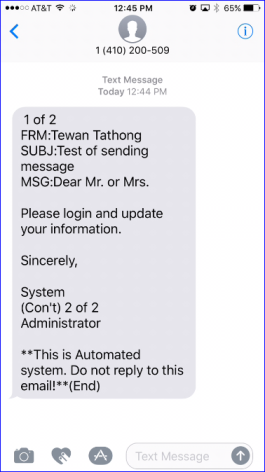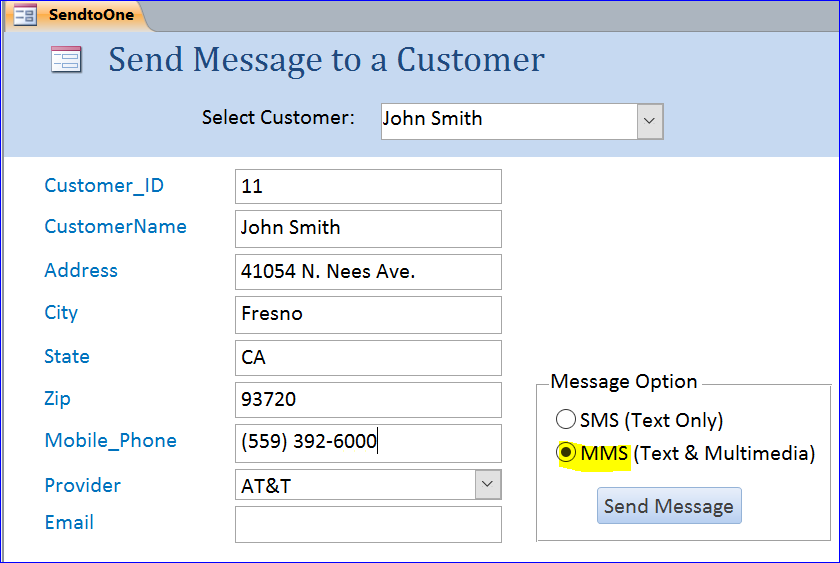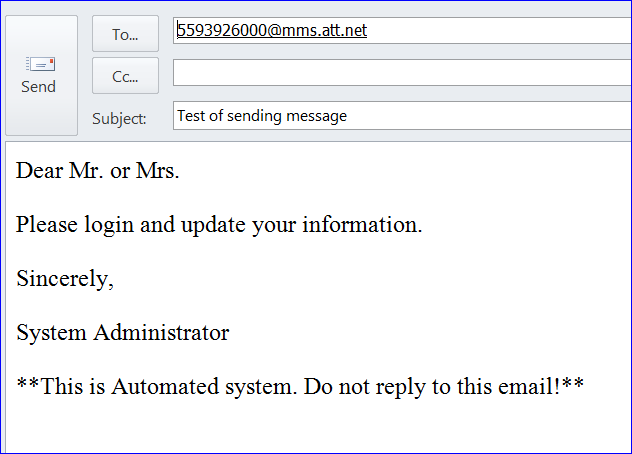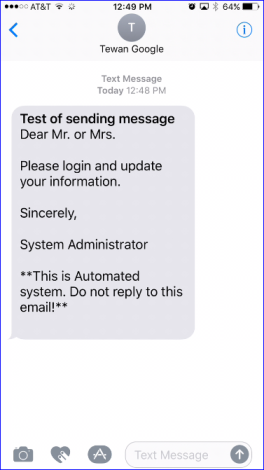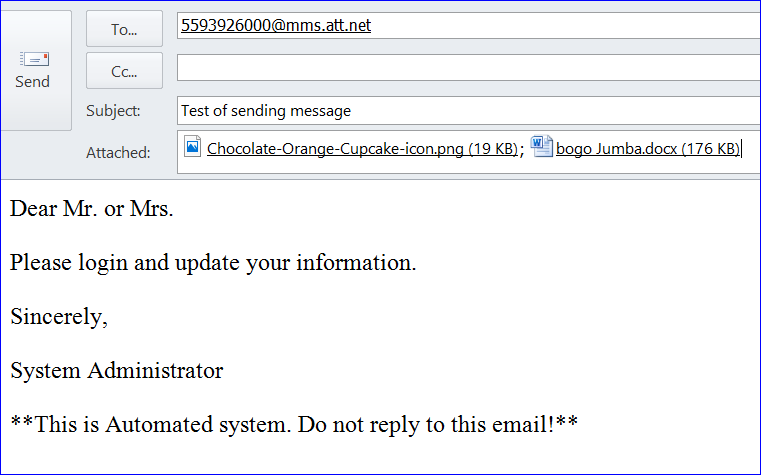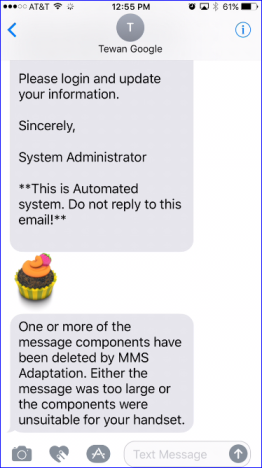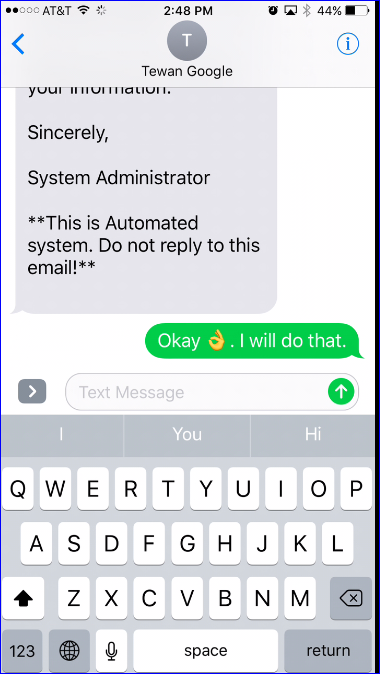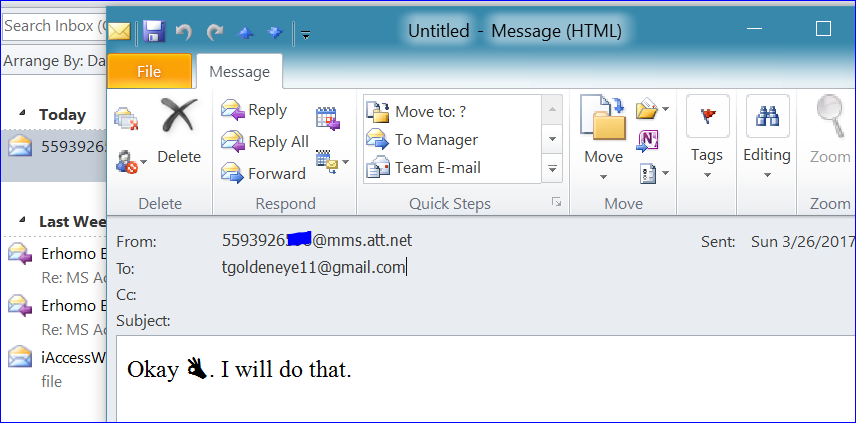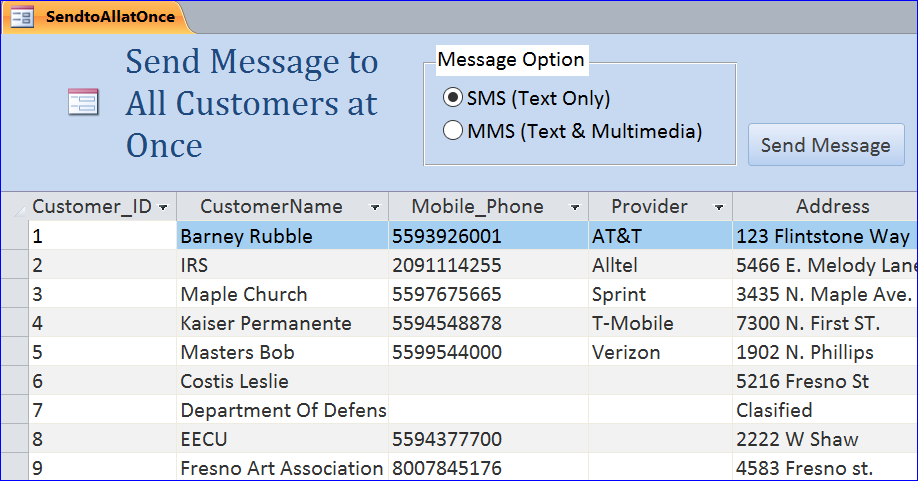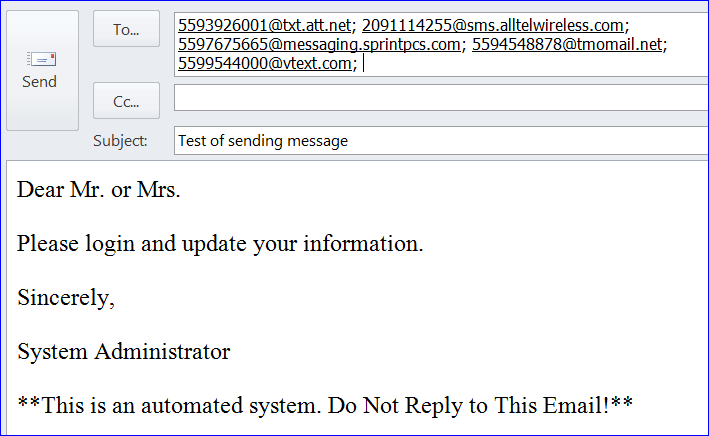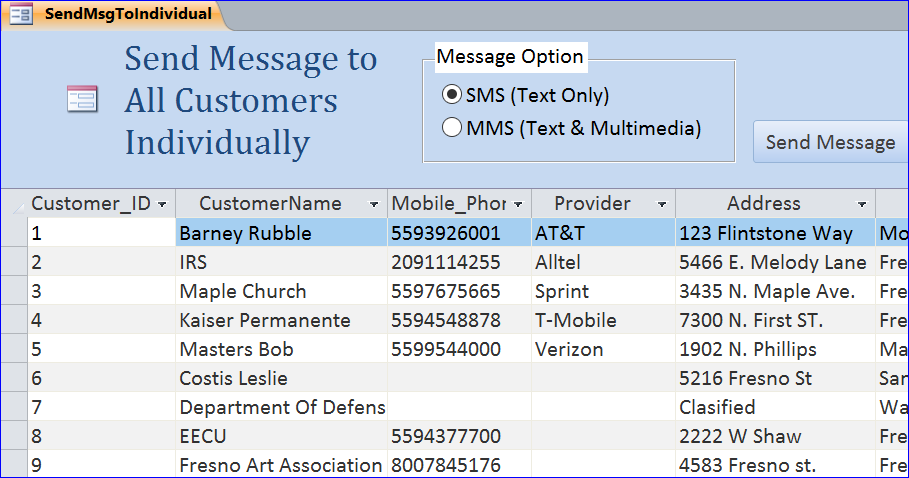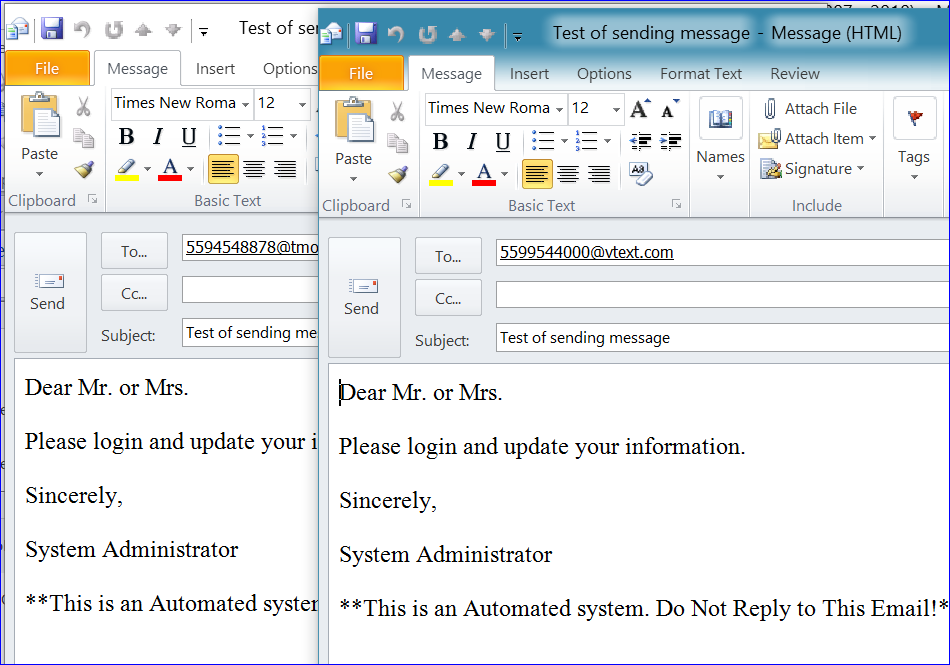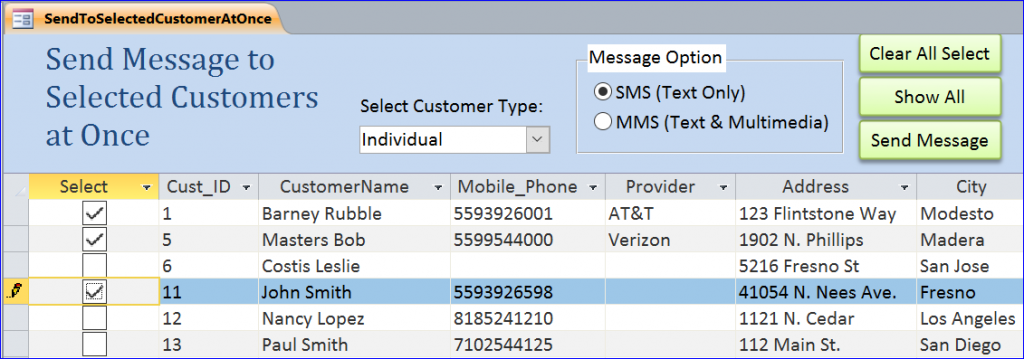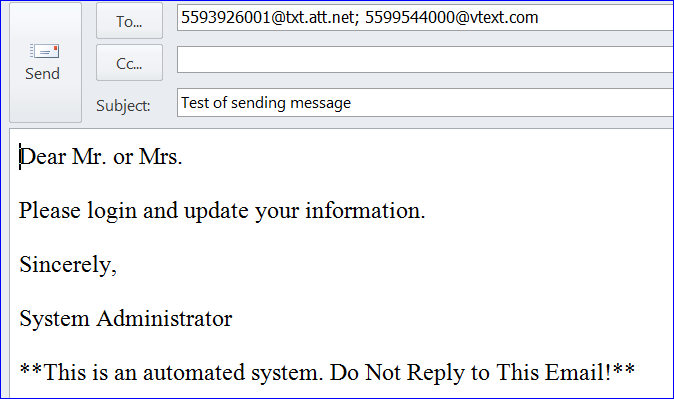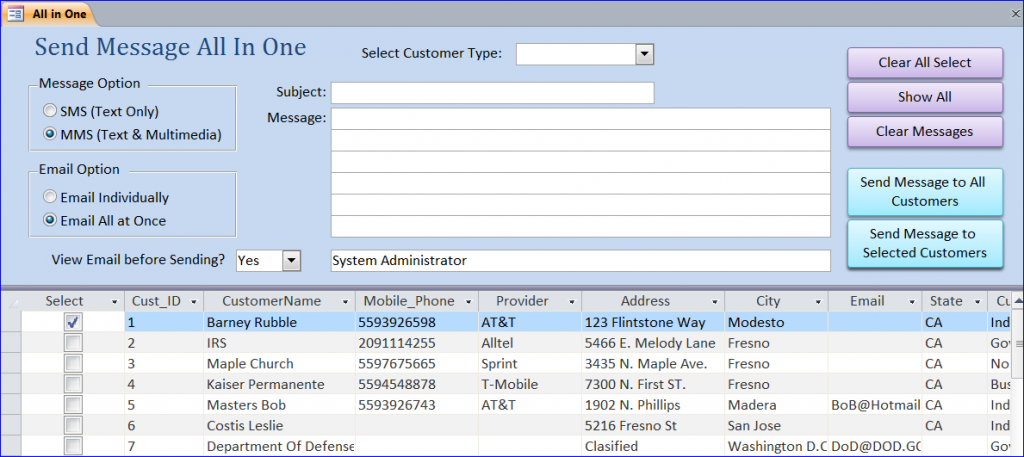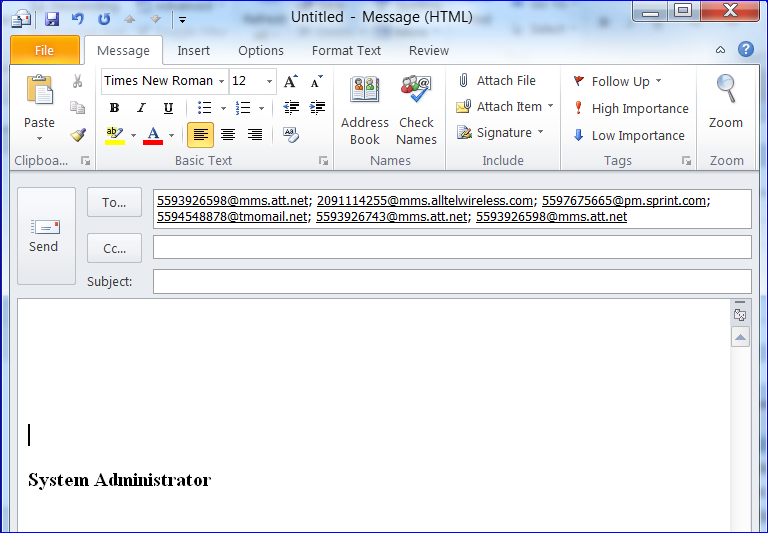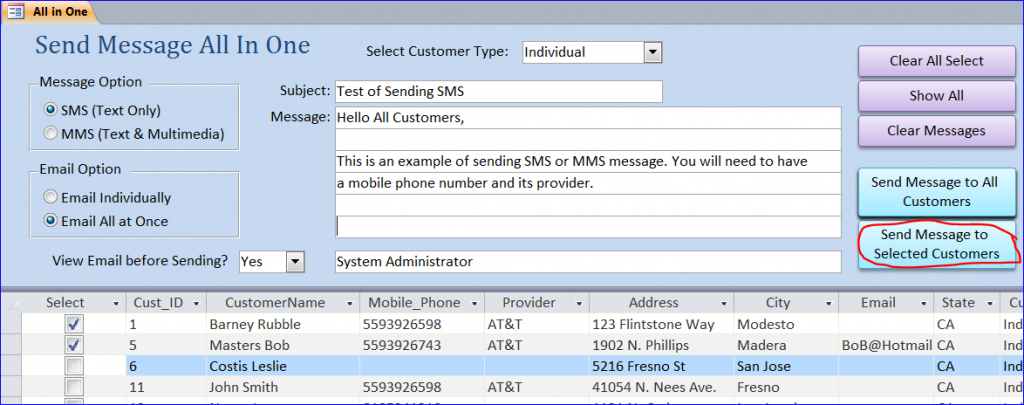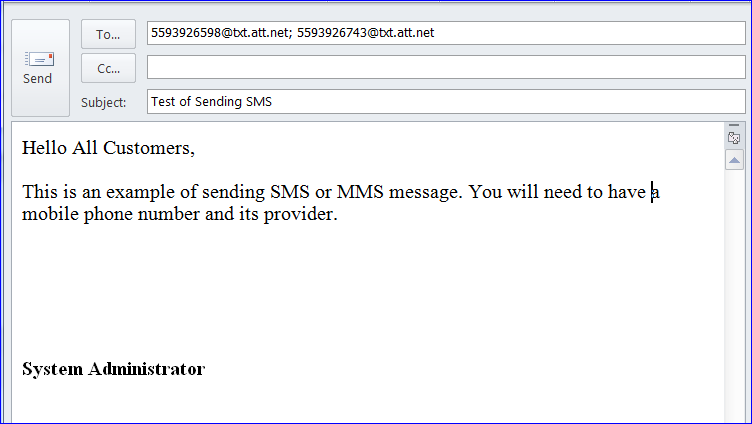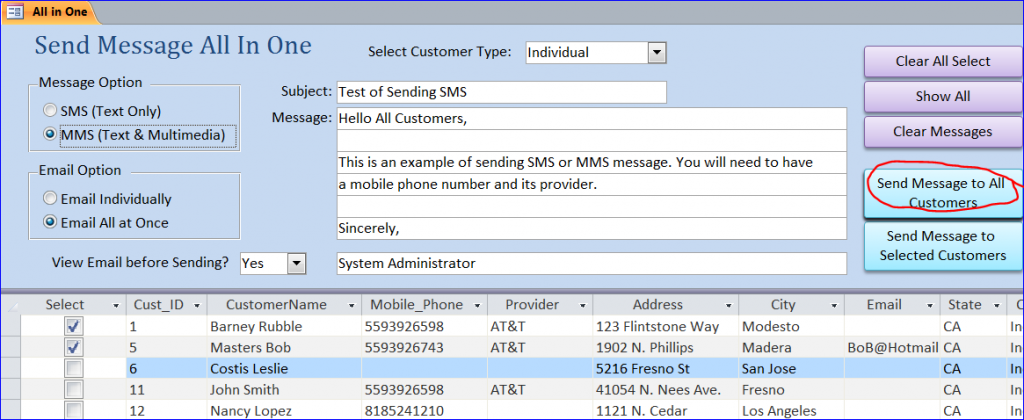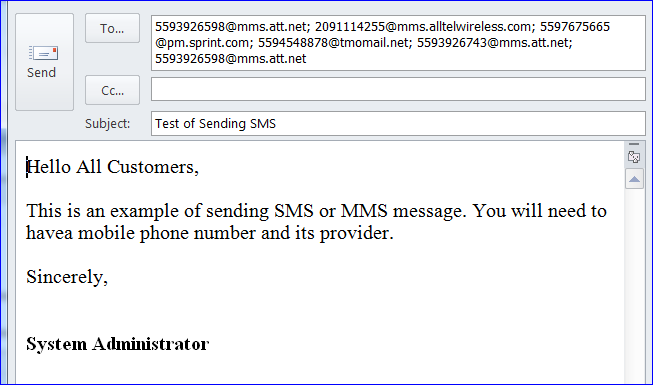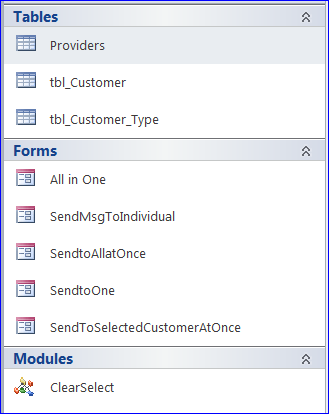Download Sample Access File:
Send SMS/MMS without Service Provider
(For MS Access 2010 and up)
Usually, there are two ways to use text messaging with Outlook 2010;
- Use an Exchange Server 2010 account to connect to a Windows Mobile device running Windows Mobile 6.5
- Subscribe to a third-party Short Message Service (SMS) provider using OMS.
For this sample download file, it will send SMS or MMS via MS Outlook without subscribing to a third party Service. Many cellular carriers assign email addresses to cellular phone numbers and support SMS or text messaging by email. You don’t need to install special add-ins in Outlook to send text messages, but the recipient will need text messaging enabled on their cellular plan (most carriers enable it by default) and have a phone capable of receiving text messages (most new phones are text-capable).
The major US cellular carriers use the 10_digit_number@cell.carrier_domain.com format for SMS to text capable cell phones, with a limit of 160 characters in the subject and message body (total). I have completed the US cellular carriers in the table of the sample file.
If you don’t know the carrier, enter the number in 123-456-7890 format at Reverse phone number lookup at http://www.whitepages.com/reverse_phone.
Note:
Before you buy this sample file, you must have or know:
- Mobile phone number
- Mobile phone provider and its carrier domain of that mobile phone number
In this sample file, I connect Outlook to my Gmail email account. So it can send or receive SMS and MMS (Multimedia Messaging Service).
Highlight functions in this file include:
1. Send SMS to One Customer
Open a SendtoOne form. You can select a customer name and complete a mobile phone number and its provider. You can select a type of message before sending; SMS (Text Only) or MMS (Text & Multimedia). In this example, I select SMS (Text Only) to send a message.
Example of Sending SMS via Outlook
A mobile phone is added to SMS carrier domain of its provider. A body message comes from the VB code of function under the Send Message button. You can edit the message body as you want.
Example of SMS Message Received in Cell Phone
In this example, I sent SMS message to my cell phone with ATT carrier. It shows the message was sent from 1(410) 200-509 (text carrier server). The message was split into 2 parts and displayed the sender, subject, and body of message as shown below.
2. Send MMS to One Customer
Open a SendtoOne form. In this example, I select MMS (Text & Multimedia) to send a message.
Example of Sending MMS via Outlook
The mobile phone is added to MMS carrier domain of its provider. You can edit the message body in Outlook or under the VBA.
Example of MMS Message Received in Cell Phone
In this example, I sent MMS message to my cell phone with ATT carrier. The MMS message below that was sent from MMS is different from SMS message. The sender is displayed on top as Tewan Google which is the name of email account on my cell phone. It was received as one message with a bold subject. There is only one part of message. This message appears to be nicer than SMS message.
Example of Sending MMS with Attachment via Outlook
In this example, I add the attachments of .PNG picture file and .DOCX word file to MMS message.
Example of MMS Message Received in Cell Phone
The MMS message below shows the MMS message was received with a picture of cupcake .PNG file. The .docx word file was not sent with the MMS because the file is too large as shown in the message below.
Example of Replying a Message back to the Sender
After the users received SMS/MMS message on their cell phone, they can reply the message back to the sender. Per example below, I just replied message back to Tewan Google (the email address that sent message out). My message is “Okay . I will do that.”
Example of Receiving Email from Cell Phone Message
After the customer replied a message back, it will show on my Outlook email. The email displays the message was sent from customer’s phone number and the text message as shown in the picture below.
3. Send Message to All Customers at Once
After open a SendtoAllatOnce form, all records of customers will display in the datasheet section of this split form. This form provides the options of sending a message by SMS or MMS. The use will select the message option then click Send Message button.
Example of Sending Message to All Customers at Once
The email will send a message to only customers who have phone number and provider. The VB function will skip the customers who do not have phone number or provider. There are only 5 customers that have phone number and provider from the list above and on the email list of Outlook below.
4. Send Message All Customers Individually
The SendMsgToIndividual form is used to send the SMS or MMs message to all customers individually. This means one email will be sent to one customer at the time. The customers cannot see the phone number of each other.
Example of Sending Message All Customers Individually
The Outlook will open individual email for each customer. It is okay to view email before sending if there is a few email. However, it’s not a good idea if you have many customers or emails to send out. The Outlook will open all emails for those customers. You don’t have to open Outlook to view email before sending by updating the VBA function. You can change VBA from .Display to .Send.
5. Send Message to the Selected Customers at Once
The SendToSelectedCustomerAtOnce form is providing a combo box to select a customer type to see different group of customers. This form provides a Select box in front of a cust_ID field of each customer. The form will send one email to all selected customers with option of SMS or MMS. This form also provides a Clear All Select button to clear the selected customer and Show All button to display all customers.
Example of Sending Message to the Selected Customers at Once
For the example above, I select 3 customers, but the email will send a message to 2 customers because a customer John Smith does not have a provider set up for his mobile number.
6.Send Manual Message
The All In One form provides many functions that the users can manually generate a message. This form allows the user to:
- Select customer type
- Select SMS or MMS message option
- Select Email option (Email individually or Email to all at once)
- View email before sending or send without viewing email
- Enter a subject message
- Enter 7 lines of message
- Select customers to send
- Clear the selected customers
- Show all records
- Clear message boxes
- Send message to all customers
- Send message to the selected customers
Note: The default value of the message box line 7 is set to “System Administrator.” You can change or remove it as you want.
Example of Sending SMS to All Customers
With options:
- Send MMS
- Email to all customers who have mobile phone at Once
- No title
- No body message
- View email before sending
- Message line 7 = System Administrator
Example of Sending SMS to the Selected Customers
With options:
- Send SMS
- Email to the 2 customers at Once
- has title
- has body message
- View email before sending
- Message line 7 = System Administrator
Example of Sending Message to All Customers
With options:
- Send MMS
- Email to all customers at Once
- has title
- has body message
- View email before sending
- Message line 7 = System Administrator
Download file contains:
3 tables, 5 Forms and 1 Module