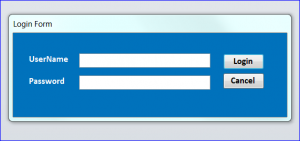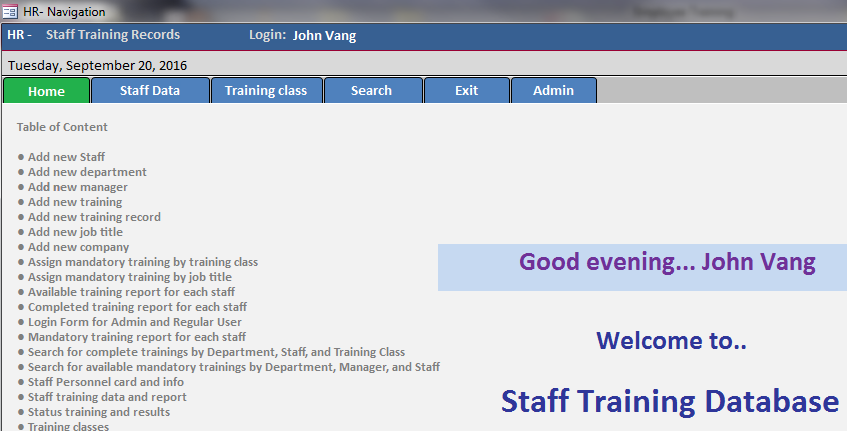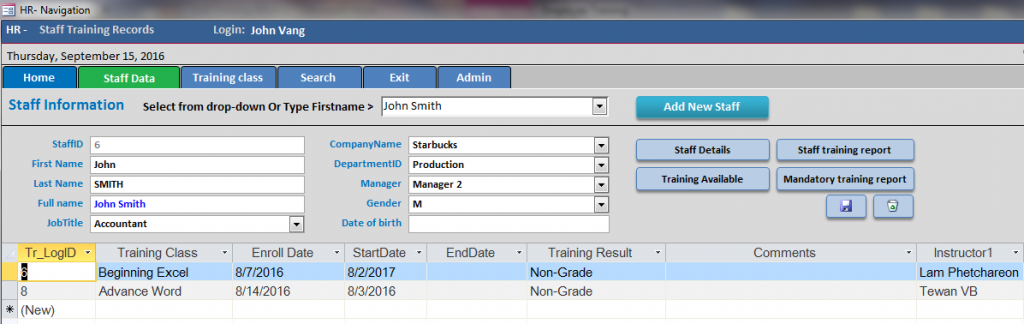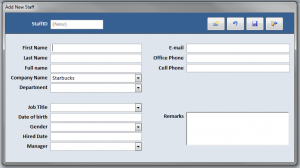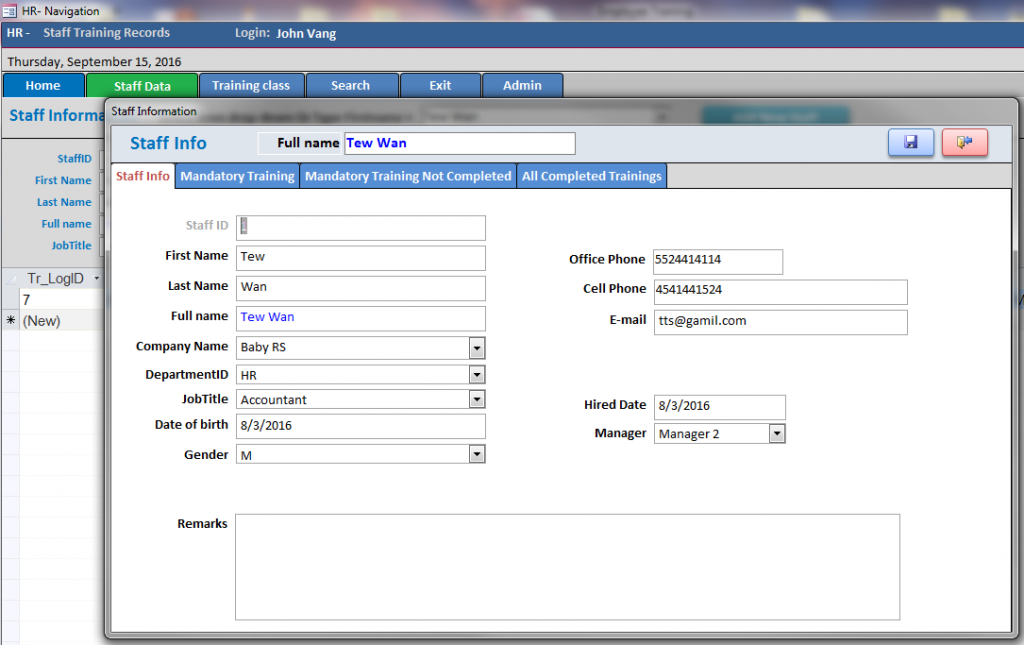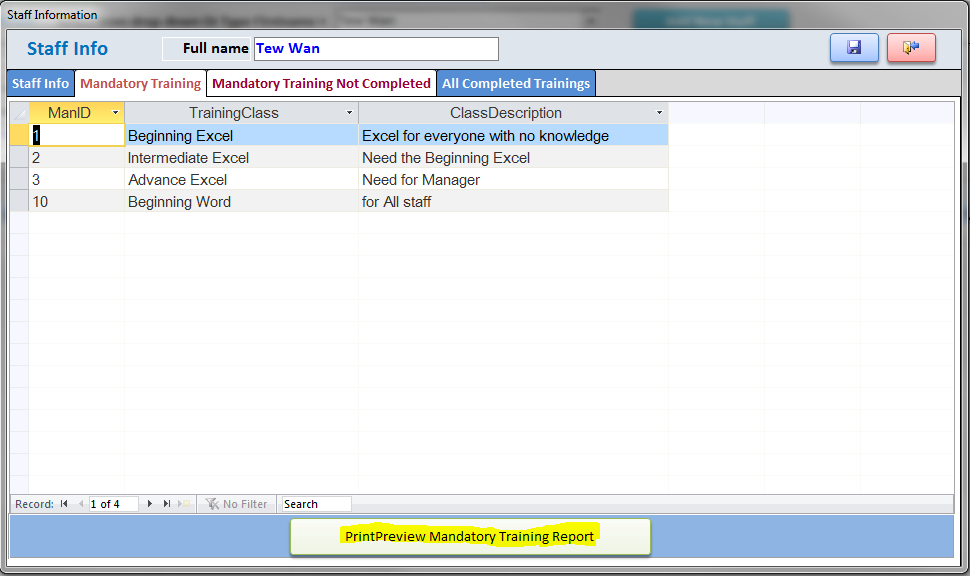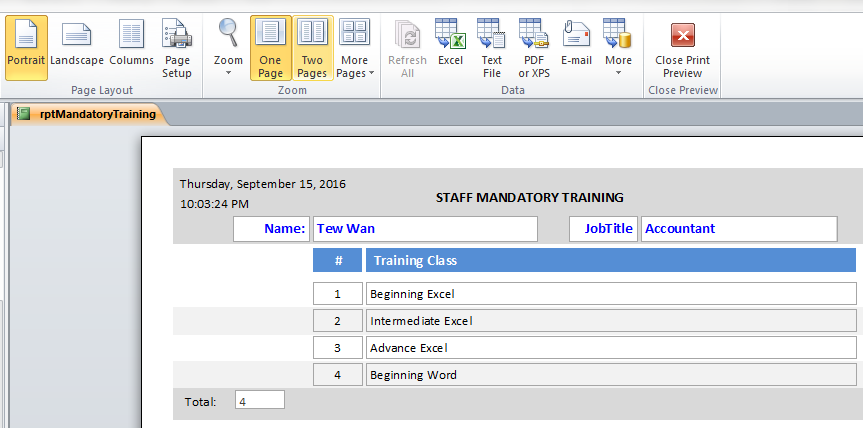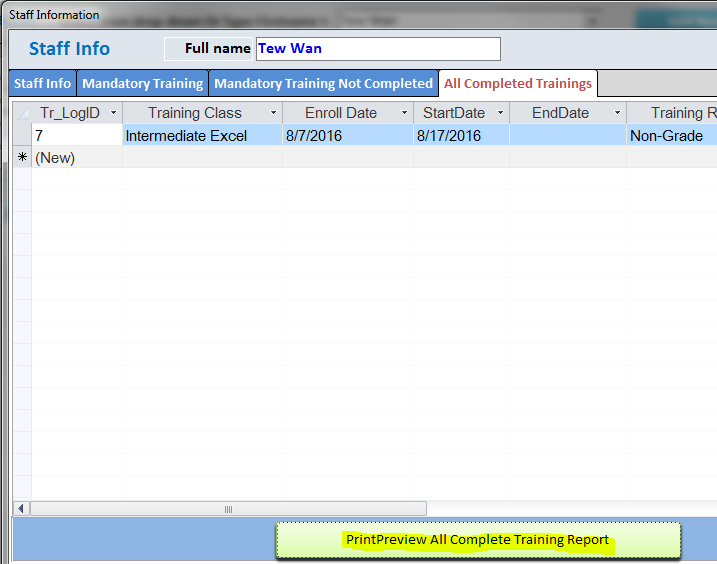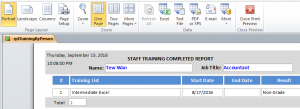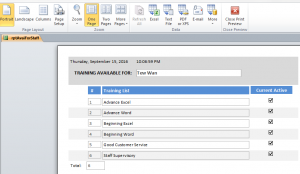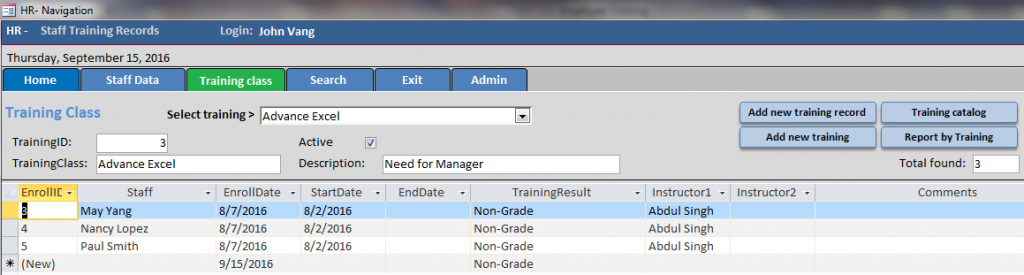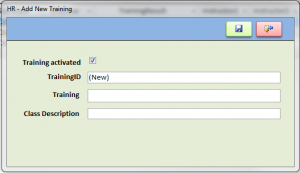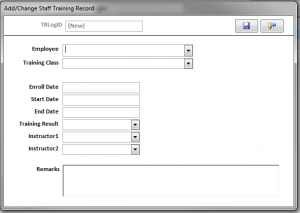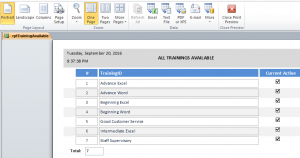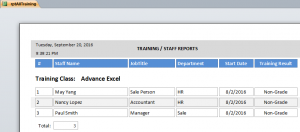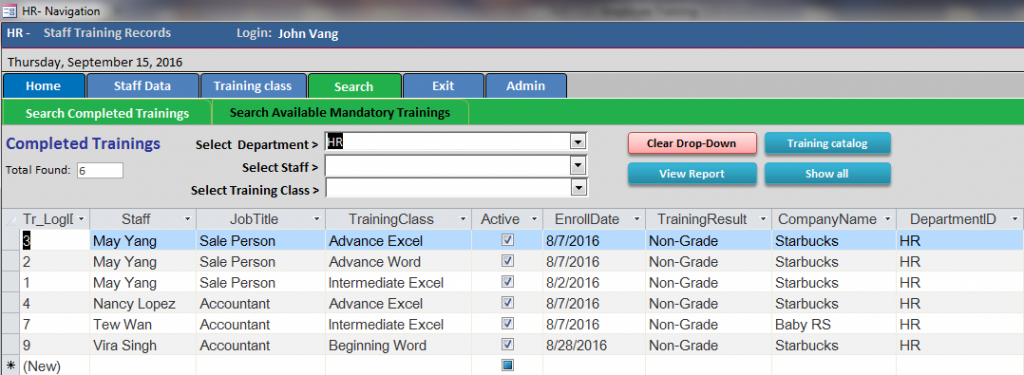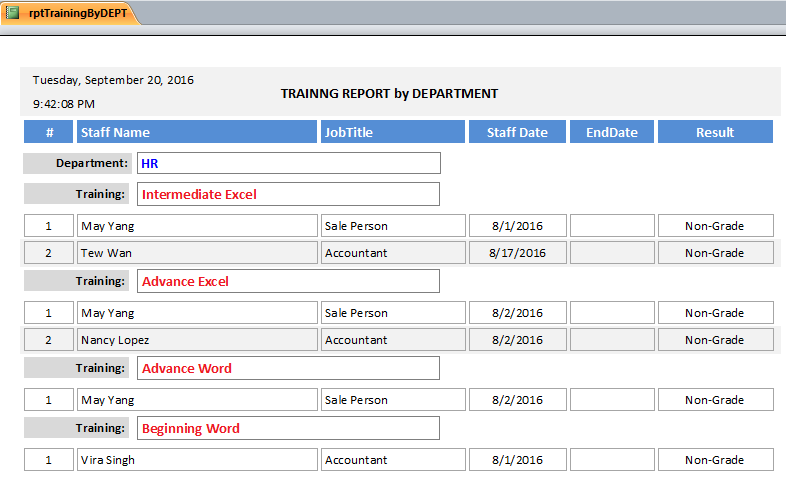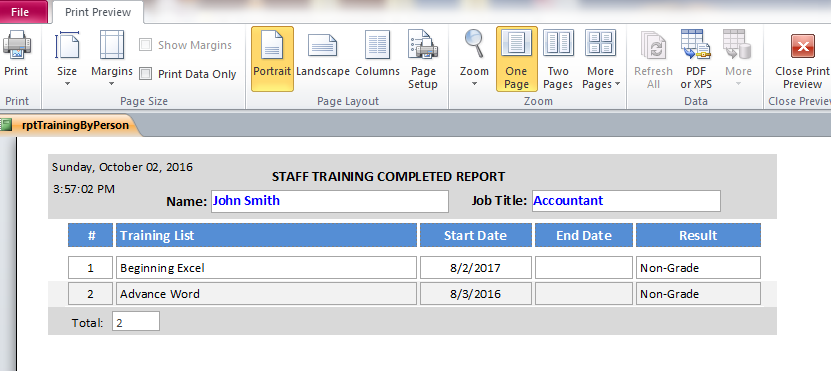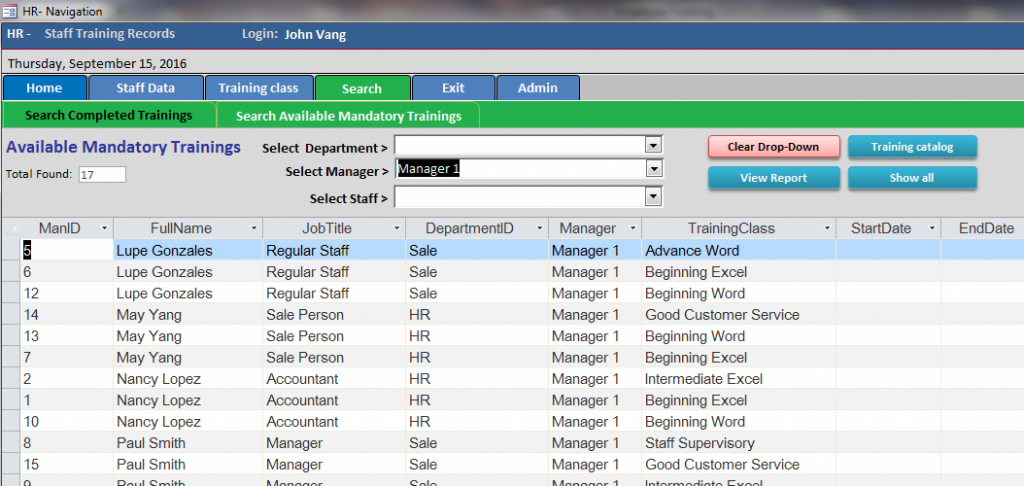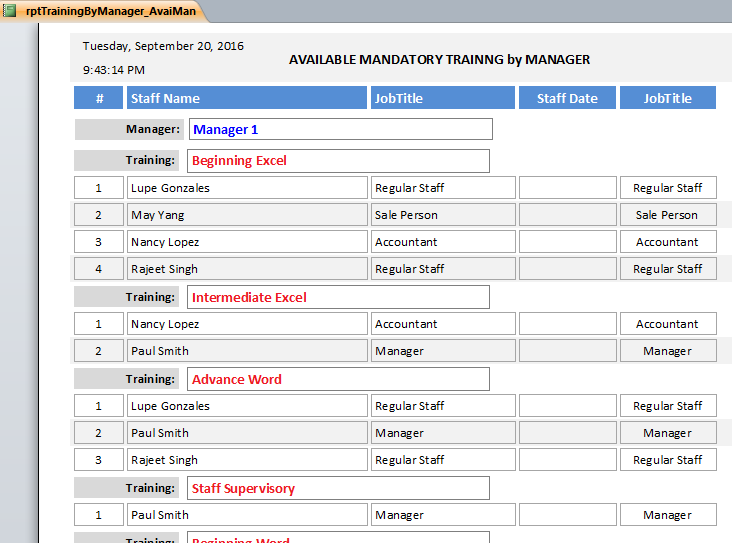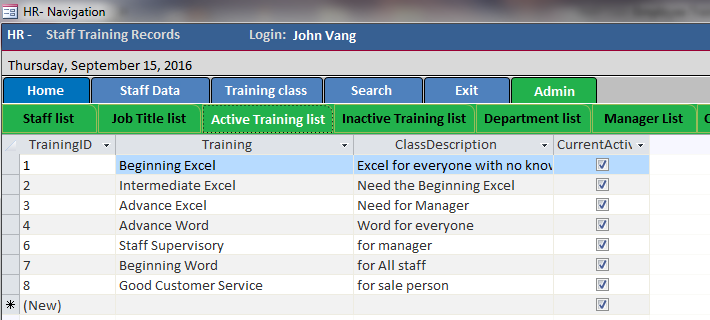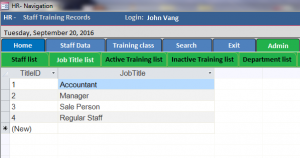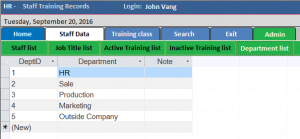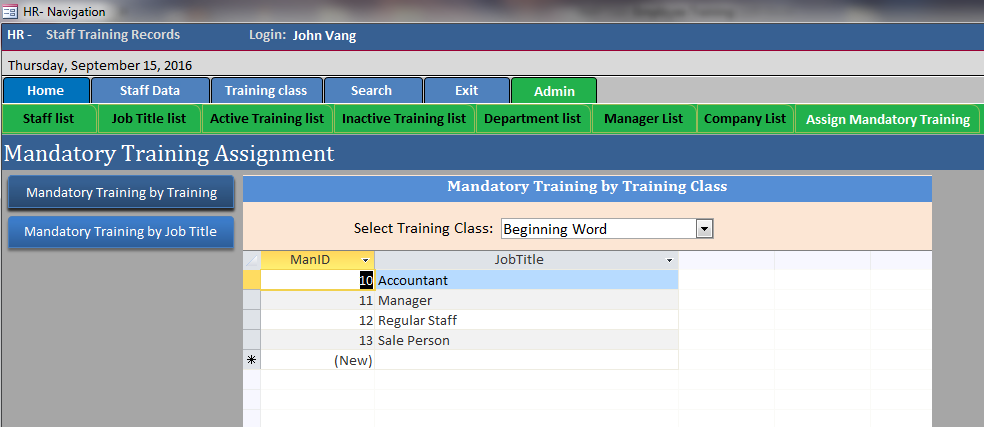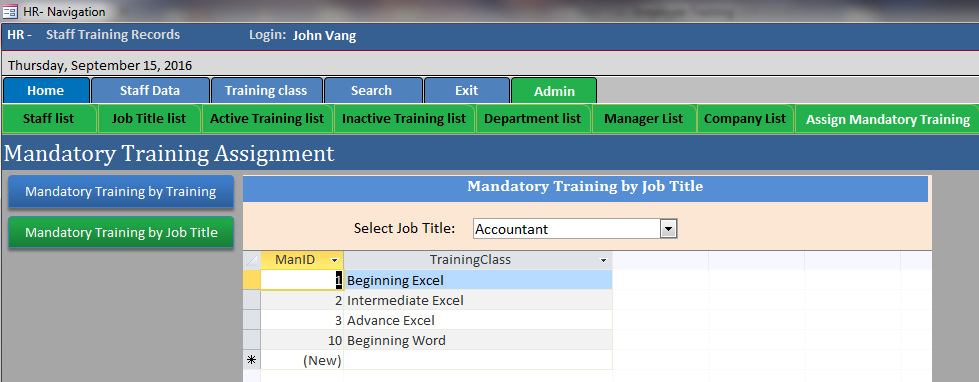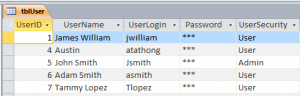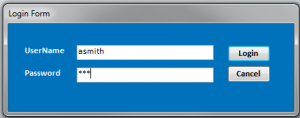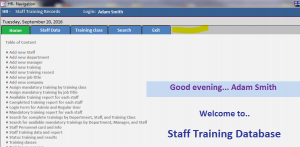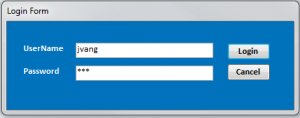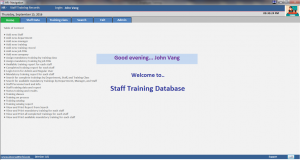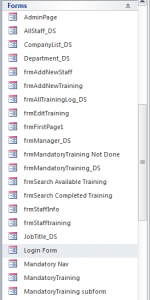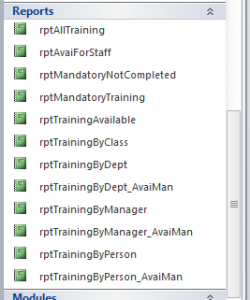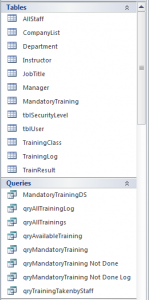Download Sample Access File:
Staff Training Database (for Access 2010 and up)
This is an example file of Employee/Staff Training Database. The main purpose of this database is to keep a training record for employees. This database will provide a report of training catalog, mandatory training for staff, available training for staff, completed training, and not completed training etc. The user also can search data for completed training and not completed training by department, training class, manager and staff.
Highlight functions or features in this sample file include:
#1 Login Form
This form is first loaded when program is opened. It asks user to enter a UserName and Password. If both UserName and Password are correct then it will open the Navigation Form.
You can set it to open any form as you want on this Login Form in your program.
#2 Navigation Form
The Navigation Form is the main menu in this program. It consists of main tabs for staff data, training class, search form, Admin menu, and exit tab. The ribbon menu and navigation pane are hidden when main form is loaded. The Navigation Form also displays the current user login name.
#3 Staff Data Menu
This form is one of the main form that provides information for each staff by selecting the staff name from a drop down list. The list of training classes that this staff has completed will display on the sub-form after selecting staff name from drop-down box. This staff from also provides buttons to add new staff, view staff details, view available trainings, view completed trainings, and view mandatory trainings for this staff (see details below).
a) Add New Staff Form
After click on Add New Staff button, it will open a blank Add New Staff. New staff will be added here. This is just example of information for staff. You can add more in Staff table then add field on this form.
b) Staff Information/Details Form
When click on the Staff Detail button on Staff Data tab, this staff information form will open. This form has four tabs that provide information for staff, mandatory training, mandatory training not completed, and all completed trainings for this staff per picture below.
Example of Mandatory Training tab
This tab will list of all training classes for this staff and provides a button at the bottom to view the report from the list as shown in the picture below.
Example of Staff Mandatory Training report
User can print this report or can export this report or information to MS Excel, Text, PDF, or attach to email as displayed on Print Menu bar.
Example of All Completed Trainings tab
This tab will list of training classes that this staff has completed and provides a button at the bottom to view the report as shown in the picture below.
Example of All Completed Trainings report
User can print this report or can export this report or information to MS Excel, Text, PDF, or attach to email.
c) Training Available Report
After clicking on the Training Available button on the Staff Data tab, the Training Available report for the selected staff will open. This report will list all trainings that have not been completed by this staff.
#4 Training Class Menu
This form provides information for training class by selecting the training from a drop down list. After selecting a training class from drop-down box, the list of staff that has completed this training will display on the sub-form. This training class from also provides buttons to add new training, add new training record, training catalog, and view report by training per picture below.
a) Add New Training
After click on Add New Training button, it will open a blank Add New Training form. This is just example of information for training. You can add more in TrainingClass table then add field on this form.
b)Add New Training Record
You can add a new training record on the data subform of Training Class form. You can also use Add/Change Staff Training Record form below to add new training record by clicking on “Add new training record” button on Training Class form.
c) Training Catalog
Click on the Training Catalog button to open the report “All Training Available.” You will see all the list of training classes on this report.
d) Report by Training
A “Report by Training” button will open report for the current training class that currently selected and list all staffs who are taking this class same as on the subform.
#5 Search Menu
There are two different types of search form under the Search Menu: Search on Completed Trainings and Search on Available Mandatory Trainings.
a) Search Completed Trainings
As shown on the picture below, three combo boxes are used for searching. User can search trainings by department, staff, and training class. The result will be displayed after selecting the department, staff, or training class from combo boxes. User can also view report as a result of searching by clicking “View Report” button.
Example of Report by HR department
Example of Report by HR department
(b) Search Available Mandatory Trainings
As shown on the picture below, user can search trainings by department, manager, and staff. The result will be displayed after selecting the department, manager, or staff from combo boxes. User can also view report as a result of searching by clicking “View Report” button.
Example of Report by Manager 1
#6 Admin Menu
The Admin Menu is limited to view only for the user who has an admin security level. There are many tabs under the Admin Menu as shown below. The user with Admin permission can also add new data for staff name, job title, training class, department, manager, etc.
Example of Job Title list
Example of Department list
Assign Mandatory Training by Training Class
User will use this form to assign a job title to the training class. User selects a training class from a drop-down list first then adds a job title on the list below.
Assign Mandatory Training by Job Title
User will use this form to assign a training class to a job title. User selects a job title first then adds a training class on the list below.
#7 Security Level
This training log database provides a Login Form for user login. There are two different types of user login/security level; Admin and User. Per a tblUser table below, the UserLogin, Password, and UserSecurity Level are assigned to each user.
Note: Password are 123 for all user in this sample file
Regular User Login
Per example below, a user “Adam Smith” logged in with a username “asmith.” Adam Smith has a user security level as “User.” The Admin menu will not display on the Navigation Form when Adam Smith logged in as shown in the picture below.
Admin Login
Per example below, a user “John Vang” logged in with a username “jvang.” John Vang has a user security level as “Admin.” The Admin menu will display on the Navigation Form when John Vang logged in as shown in the picture below.
Download file contains:
12 tables, 8queries, 32 Forms, 12 Reports, and 2 Module