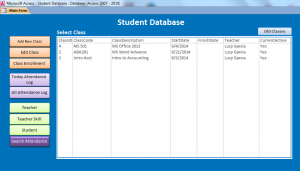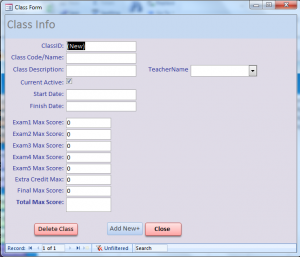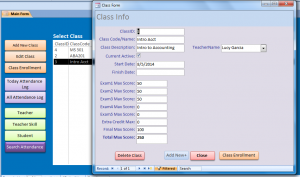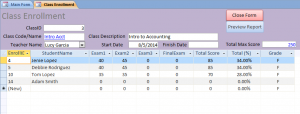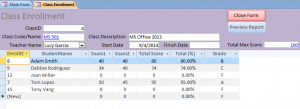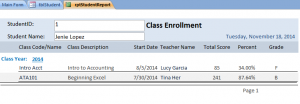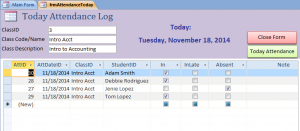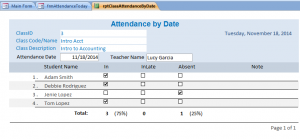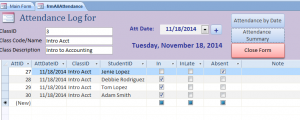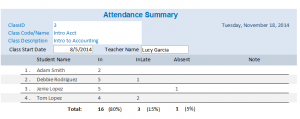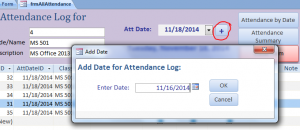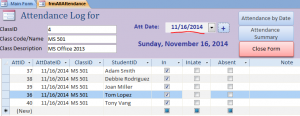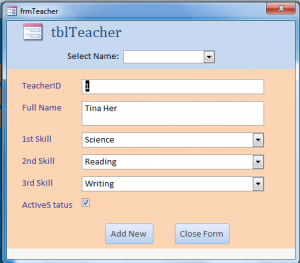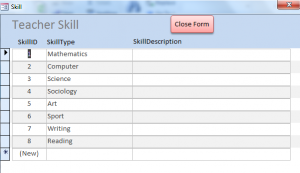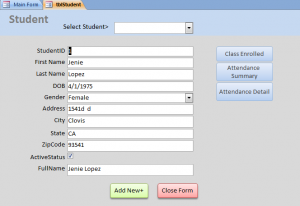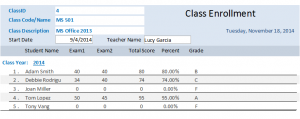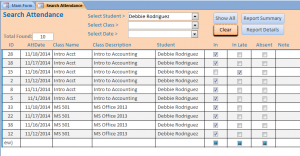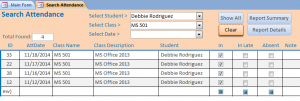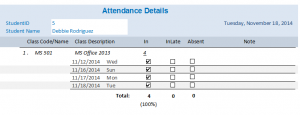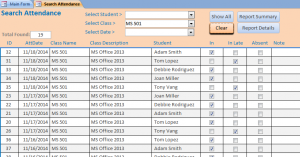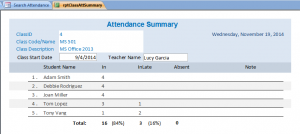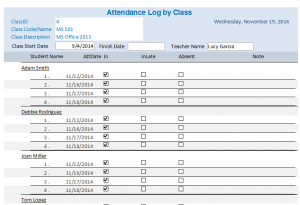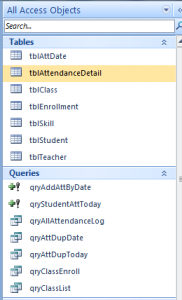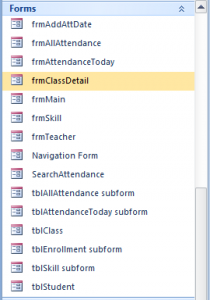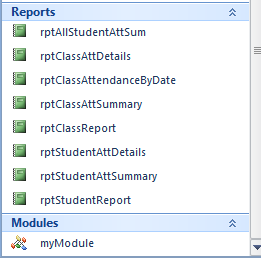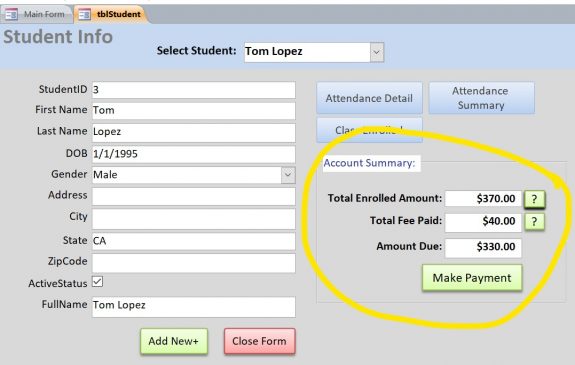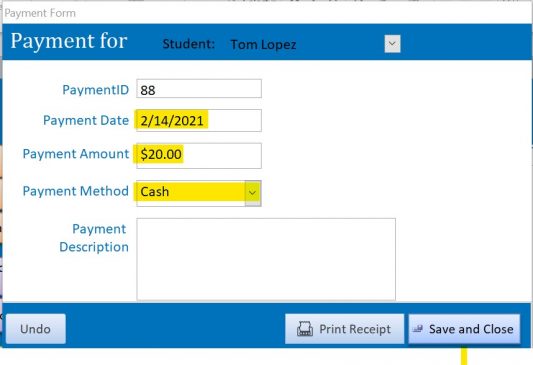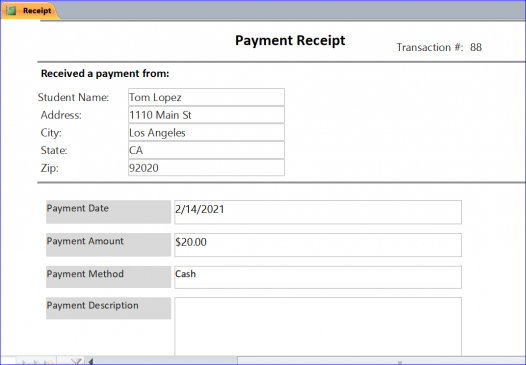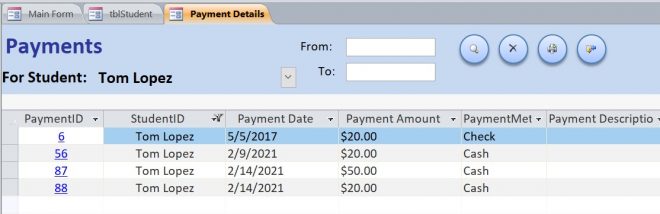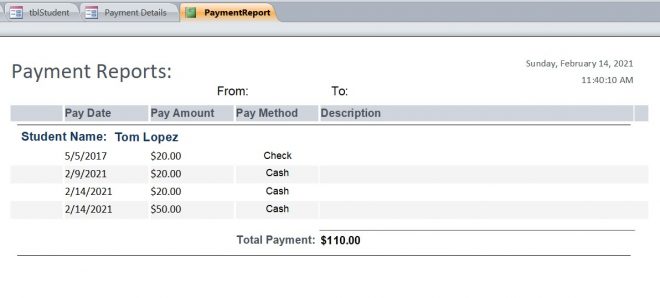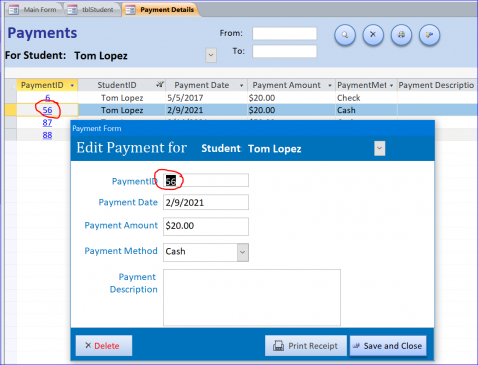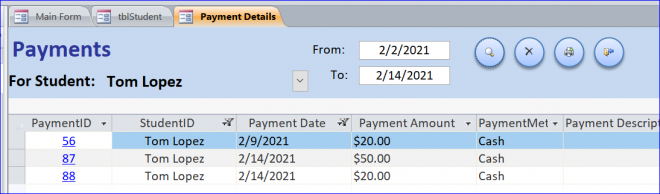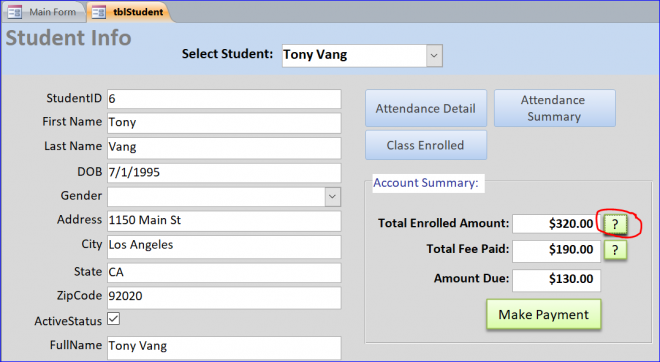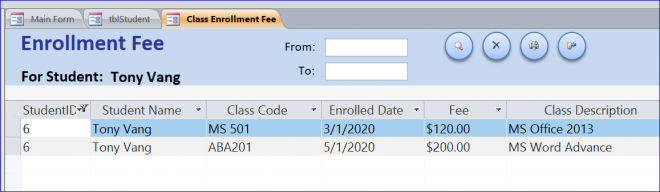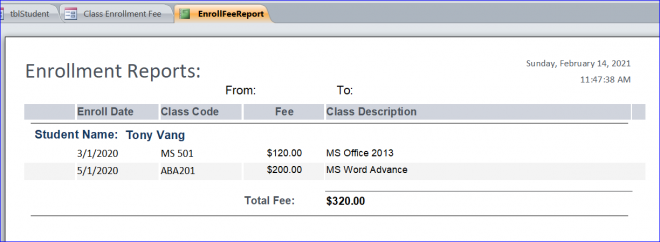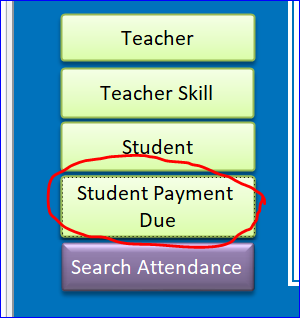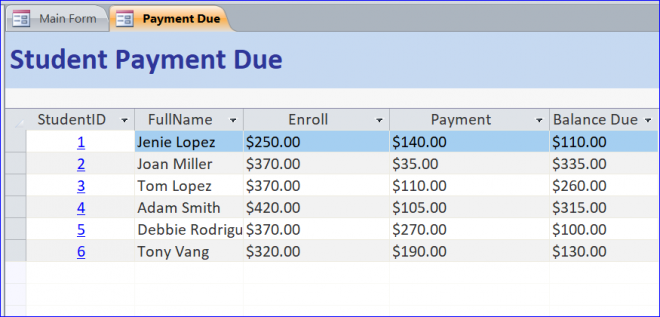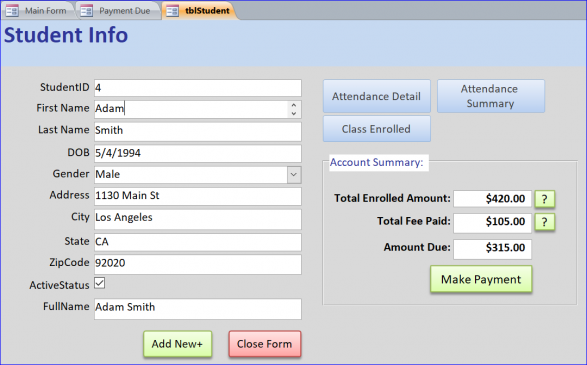Download Sample Access File: Student Database
This is an example file of Student Database (you can call it Classroom database). This database is created on a single form as a Main form, not using a Navigation Form. The main purpose of this database is keeping record of student attendance for each class he/she is taking. It also keeps a record of test score and final grade of each student for each class taken. It is ready to use or it can be modified as you want. You can also learn how to program vba in access from this database.
Version 1
Highlight functions or features in this sample file include:
#1. A Main form is displaying the class lists and all buttons related to students, teacher, classes, attendance log, and class enrollment. The ribbon menu and navigation pane are hidden when main form is loaded.
#2. . Add New Class – Open form for adding new class. For this sample file, I have added up to 5 exam/test fields with extra credit and final score fields. We use the max score field to set the total of each exam/test.
#3. Edit Class – In order to open edit class, the class on the list must be selected first. For example, this class has 3 exams/tests with 50 scores each and 100 scores for the final exam. Total score will be 250 as shown in the picture below. You can also close this class then open the class enrollment form by clicking on the Class Enrollment button.
#4 (a). Class Enrollment- where you can add students to the selected class. You also need to record the score for each exam/test under this form. The total score and grade will be calculated for each student on this form. Grade calculation was called from module. This form also linked to the Edit Class form as shown total max score of 250 for 3 exam and final exam.
#4 (b) If class has only 2 exams then it will show only 2 fields of exam1 and exam2 on the subform below. You will learn how to use the Columnwidth of each field on the subform that put under the On Load Event of subform. For instance, this class Ms 501 has 2 exams with score of 50 each and no final. The total max score will be 100 as shown below and different from above picture of Intro Acct class with 3 exams and final exam in total of 250 scores. We are using same form and same subform, but loaded with different class with different in number of exam.
#4 (c) You can print the report of class enrollment from this form. The will also display the number of exam provided for the display class on the enrollment form. Class MS 501 is display in the Print Preview for this example.
#5. Today Attendance Log- displays the Today attendance for all enrolled students for the selected class on Main form. For the first time of clicking the Today Attendance Log on the Main form, it will ask user if he/she wants to add a Today student attendance log for the selected class. User can print out the report for today attendance log for this class.
#6(a). All Attendance Log – displays the attendance for all enrolled students for the selected class on Main form. User can select each date from the dropdown box to see the attendance for that date. If the date of attendance log is not on the dropdown list then user can add a new date for attendance log by clicking on plus sign (+). You can also print the attendance summary and attendance by the selected date.
#6(b). Add Date to Attendance Log- this function is used to manually add a specific date to the attendance log with all students who enrolled in this class. After a date is entered and click OK, the add date form will close and the Attendance Log will update for the date just added in order for us to update attendance.
#7. Teacher Form – to add a new teacher and searching for existing teachers. Three skills can be assigned to each teacher.
#8. Teacher Skill – Add/edit a skill for teacher.
#9. Student Form – for adding a new student and searching for existing students. You can also view the attendance summary, attendance detail and class enrollment with score for each class for this student.
#10(a). Search Form – Search the attendance by student and/or class and/or date. The result will be narrowed down by selecting more than one criteria from the combo box. There are two reports can be printed from the result of filtering. The example below is showing searching by student only, by student and class with the detail report.
#10(b) It can be searched by class and also can print out the on report for summary by class and details report by class.
Download file contains:
7 tables, 7queries, 15 Forms, 8 Reports and 1 Module
Video Preview:
<<<<<<<<<<<<<<<<>>>>>>>>>>>>>>>><<<<<<<<<<<<<<>>>>>>>>>>>>>>><<<<<<<<<<<<<<<>>>>>>>>
Version 2 (Adding the payment activity)
The section below is added into the above section (Version 1). I have added the class fee and the payment activity for each student. The fee is added into each class. The Total Enrolled Fee and Total Fee Paid are displayed on the Student Form. It also displays the amount due. If the student has the amount due then the Make Payment button will display on this form, otherwise disappears.
Student Form:
Payment Form:
Once clicking on the Make Payment button, the Payment form for the current student is opened. For example, I open the Student form for Tom Lopez, so the student Tom Lopez is pre-populated on this form. You can click on a Print Receipt button to print out the receipt for customer after you update the payment information.
Payment Report:
Payment Details/List Form:
This form provides all payments for current/selected student. After you click on the ![]() button next to the Total Fee Paid amount, this Payments form will open. You can view or print the Payment Report for all payments or the date range by entering the date on the From and To fields and click Search button.
button next to the Total Fee Paid amount, this Payments form will open. You can view or print the Payment Report for all payments or the date range by entering the date on the From and To fields and click Search button.
Payment List Report:
Edit Payment Form:
You can edit the payment by clicking on the PaymentID of each payment that you want to modify. It will open the EditPayment Form for that record.
You can search the payment range of that student by filling out the date on the From and To field. You can also view or print the result on the Payment Report.
Payment Report From …To… date
Enrollment List Form:
This form also provides the list of all class enrollment fees for each student. After you click on the ![]() button next to the Total Enrolled Amount, this Enrollment Fee form will open.
button next to the Total Enrolled Amount, this Enrollment Fee form will open.
Enrollment Report:
Student Payment Due:
I also add the Student Payment Due button to the Main Menu. It will open the Payment Due Form which displays all students with the account summary. The students who don’t have the payment due will not display on this form.
The users can click on the StudentID link to open the Student Form and make a payment.
If the users click on StudentID 4 link, the Student Form will open and display the student, Adam Smith, with the account summary with the Make Payment button.