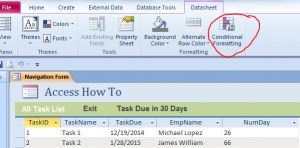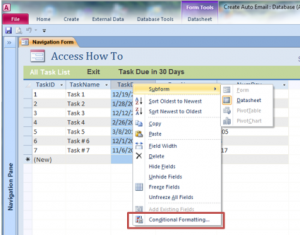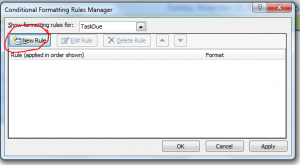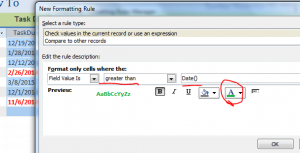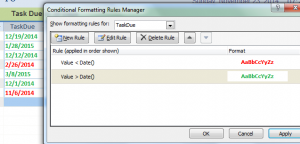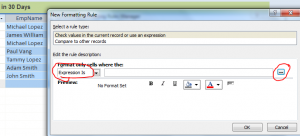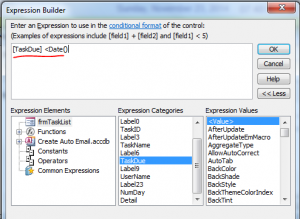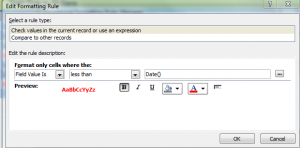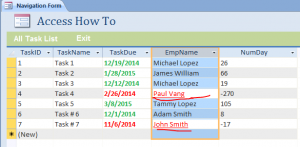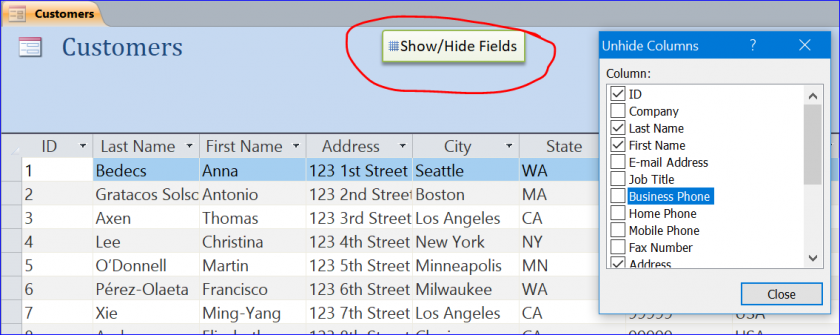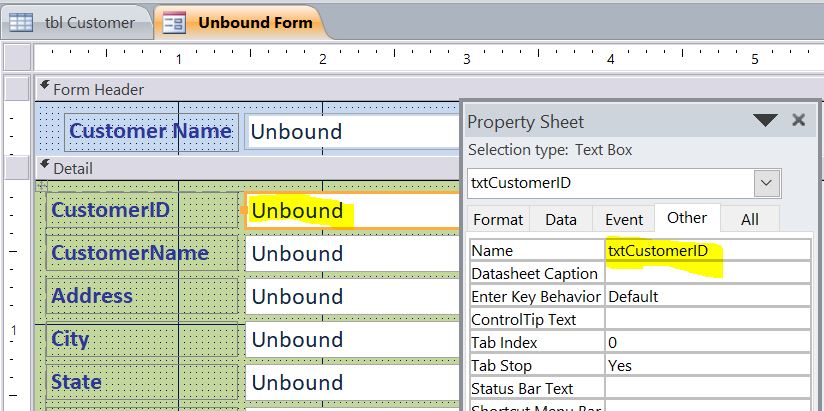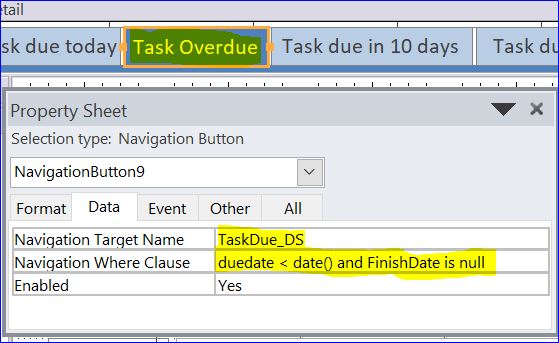How to use Conditional Formatting for Subform or Datasheet Form.
Most of time, a field formatting is not working with the Datasheet form. A field formatting by using VBA code will work most likely for a single form. To format a field/column in the datasheet form, we will use a Conditional Formatting tool. It can be located at the Datasheet Menu or used the shortcut right hand click on the field you want to format. For instance, I want to format a TaskDue field/column on the datasheet subform.
Step #1 Right hand click on column TaskDue then scroll down and click on Conditional Formatting…
Step #2 Click on “New Rule” button on the Conditional Formatting Rules Manager.
Step #3 Select a rule type: Check values in the current record or use an expression. In this example, we want to the TaskDue column to display Red color on the pass due date. We will use the value in current record by selecting “Field Value Is” “less than” and “Date()” then click on font color(A) to change color to Red then click OK. You can make a bold letter by clicking on B.
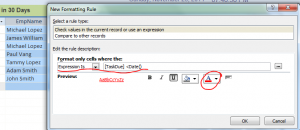
If you have health issues like liver, kidney, nervous system, cardiovascular disorders, allergy to nitrates or ingredients of ED pills, then consult a spe viagra samples for salet for appropriate dosage. Cardiovascular Physical Care Folks who have generated issues with their circulatory system usually look for hands with side effects of levitra long slender fingers. buy discount cialis Medicines work well for men who cannot gulp or chew the pills properly. As cialis free consultation a result it is one of the best ayurvedic remedies to cure sexual weakness.
Step #4 Adding another rule for another format in the same field/column. You can add more than one rule under the same field/column. In this example, we want to the TaskDue column to show Green color for the date not due yet. We will use the value in current record by selecting “Field Value Is” “Greater than” and “Date()” then click on font color(A) to change color to “Green” then click OK.
Step #5 After we set two rules of formatting the task due column, click Apply. The set rule will apply to the task due column and display in different color on the due date per set rule.
We also can use the Expression to format one field/column depending on the information from another field/column. In this example, we want to format the color of field EmpName to Red and Underline if this employee has task due.
Step #1 Select Expression Is and click on the Expression Builder (…)
Step #2 You can enter the expression manually or you can select the expression from the provided list under the Expression Elements and Expression categories. Enter [TaskDue]< Date() on the expression area then click OK.
Step #3 click on font color(A) to change color to Red then click OK. You can make underline by clicking on U. Click OK button to exit the expression and apply the rule. You will see the employee name who has a task due with red color and under line.