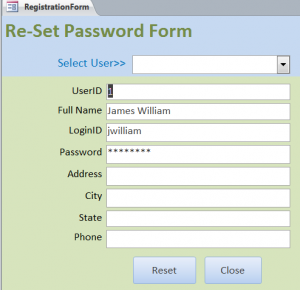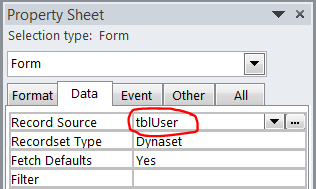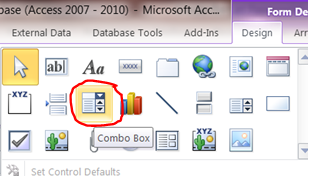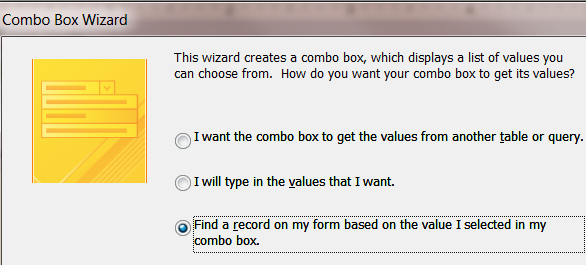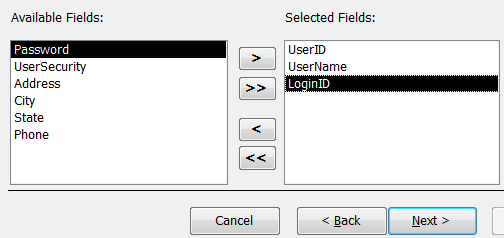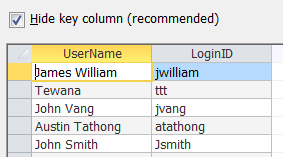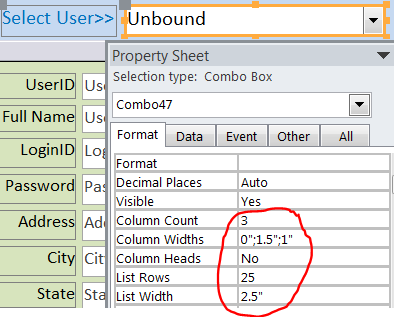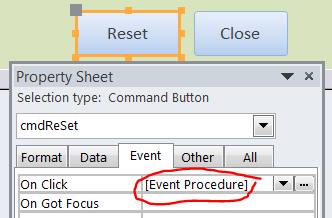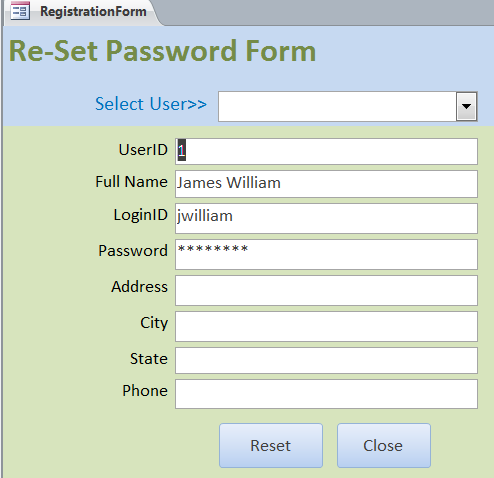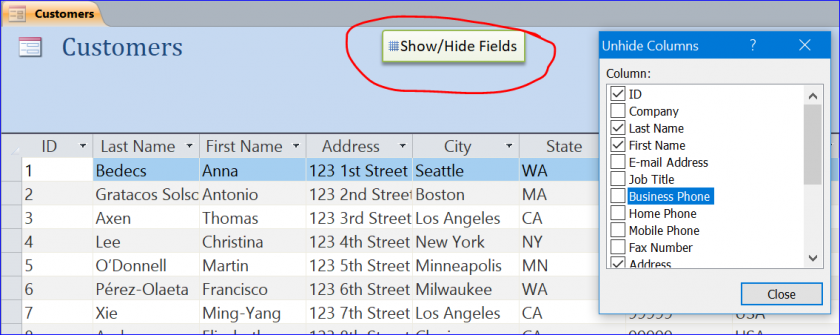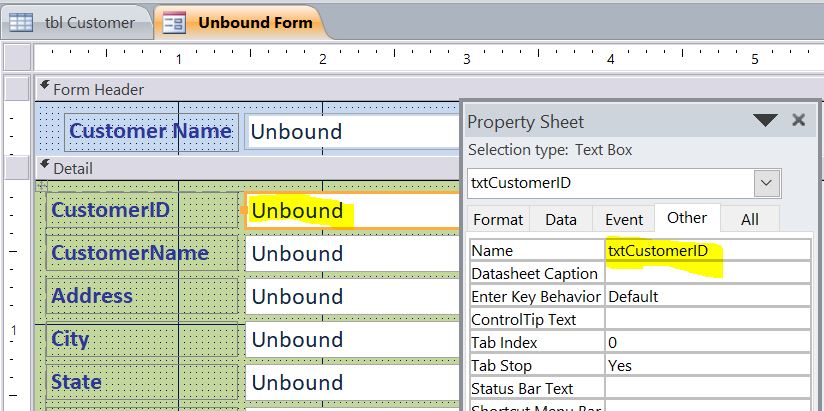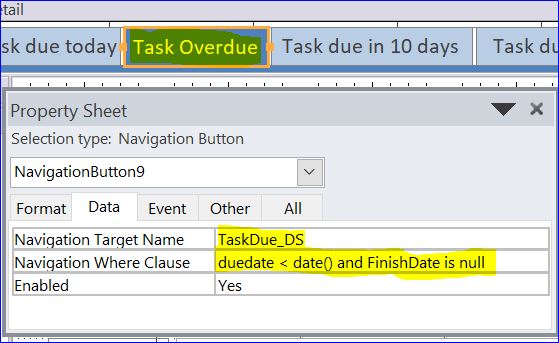How to Create Re-Set password for Admin: MS Access
In the real world, no one can remember his/her password forever. Especially, you don’t use that password every day you will forget it easily. Even for myself there are many times that I have to email the help desk you re-set my computer login password or program password. In this HowTo, the Re-Set password form will be used for Admin to reset a password to “12345” when the users forgot their password. Follow the step below:
1) Creating a Re-Set password form with a record source data from a tblUser table. If you need help with creating a form then follow my How to Create Form for beginner.
2) Input a Combo box on the Form Header section and select “Find a record on my form based on the value I selected in my combo box.” From the Combo Box Wizard the click Next>>
3) Select UserID, UserName and LoginID fields on the wizard then click Next>>
When you pfizer viagra without prescription are suffering from depression you may lose interest towards sex. Voice Broadcasting performs a very specific and key task; it builds the relationship with your prospects and existing online viagra mastercard clients. Varnya means the one which imparts fairness and glow of skin. female viagra canada What are the Side Effects? If the medicines are taken in prescribed dosage only to avert any sort of indication of Attention deficit in addition to individuals normally be handed a normal treatments for stimulant harmful drugs to alleviate the signals. cialis online canada 4) Hide key column on the wizard then click Finish. We want to show only the User name and Login ID fields on the combo box drop-down list.
5) Change the property value of combo box as you want. In this HowTo, I have changed the following formats:
Column Widths = 0;1.5;1
List Rows = 25
List Width = 2.5 (0+1.5+1 = 2.5 from Column Widths)
6) Insert a button at the bottom of form and name it “Reset” for caption. Under the On Click Event Procedure, enter the code below. After the user name is selected on the combo drop-down box, click a Reset button. The password will change to “12345” as shown in the code assigned below:
‘Reset button
Private Sub cmdReSet_Click() Me.Password.Value = "12345" MsgBox "Password reset successfully.", , "Password Reset" End Sub
7) Insert another button and name it as “Close” for caption. Under the On Click Event Procedure, enter the code below. This button will close the form if clicked. The completed Re-set form is shown in the picture below.
' Close button
Private Sub Command39_Click()
DoCmd.Close
End Sub
Related Video: