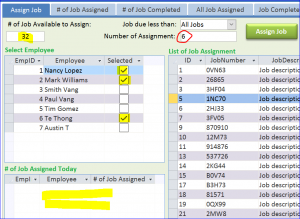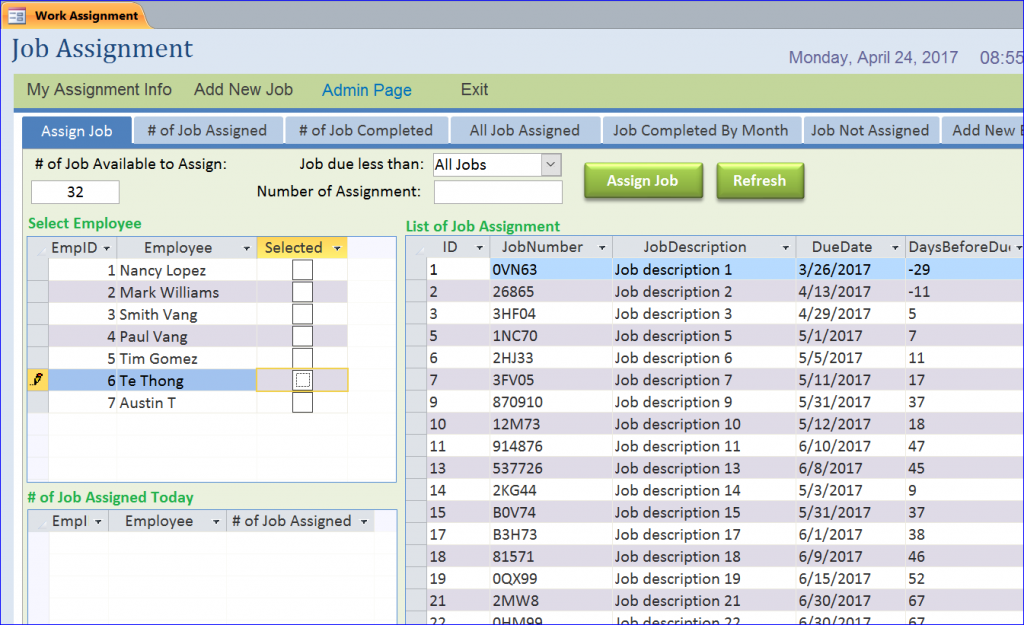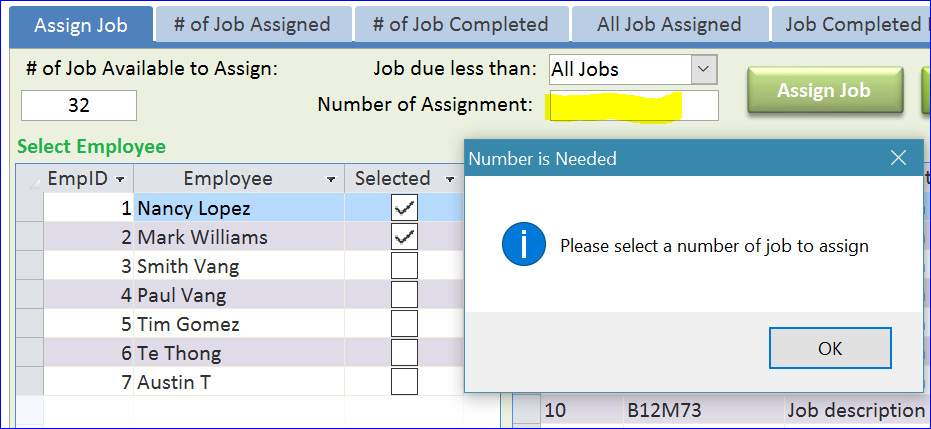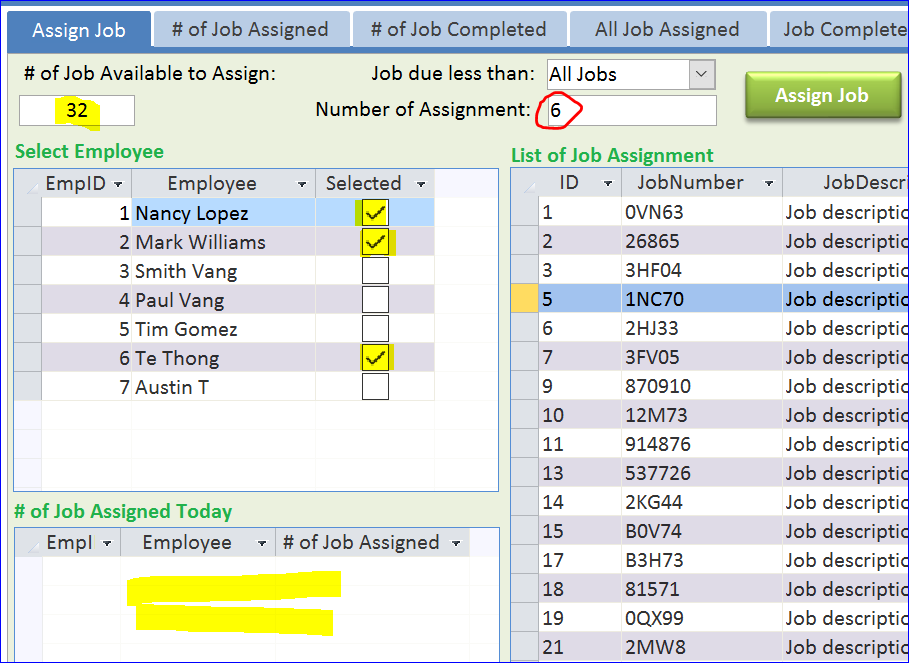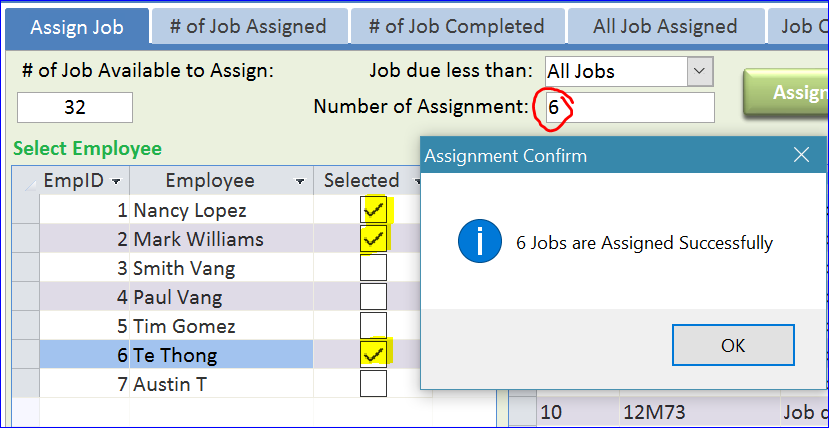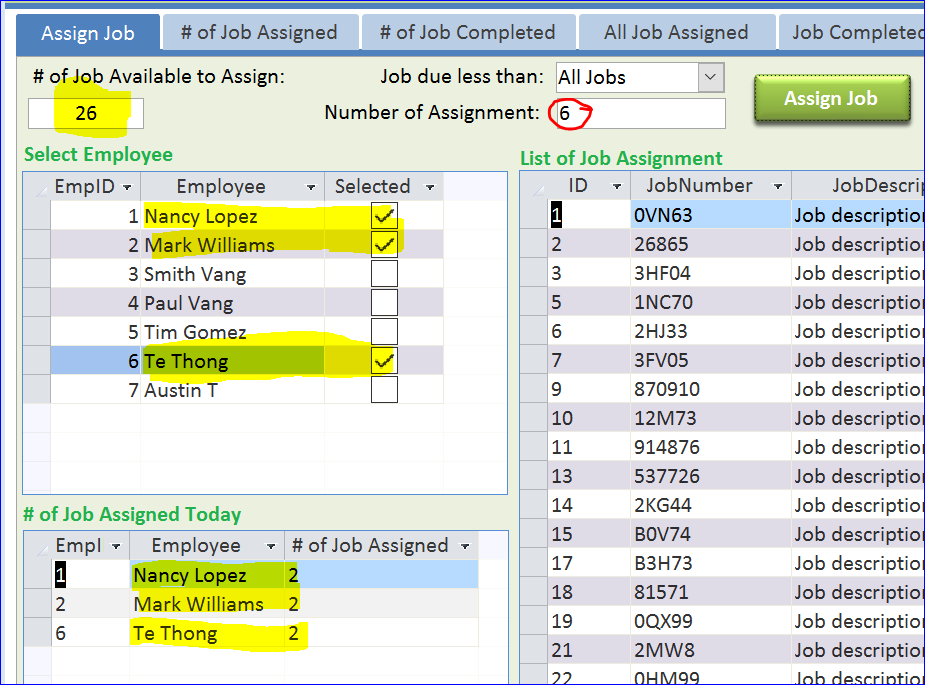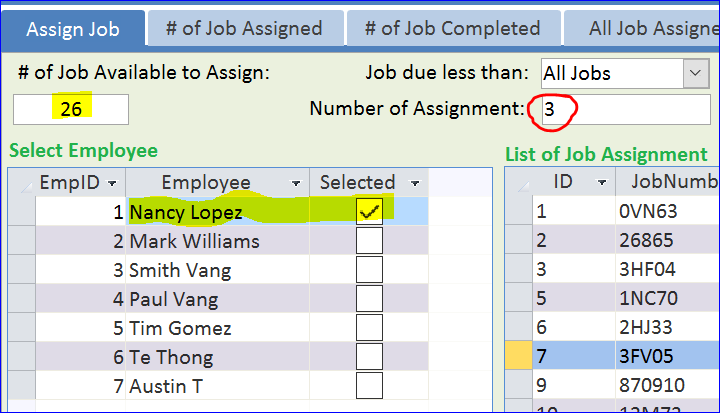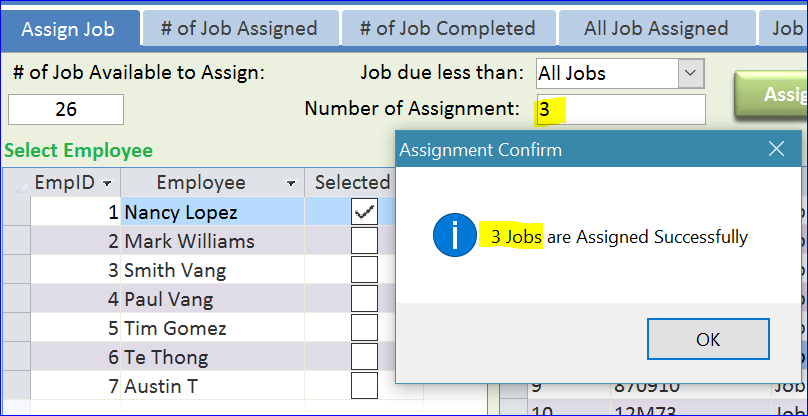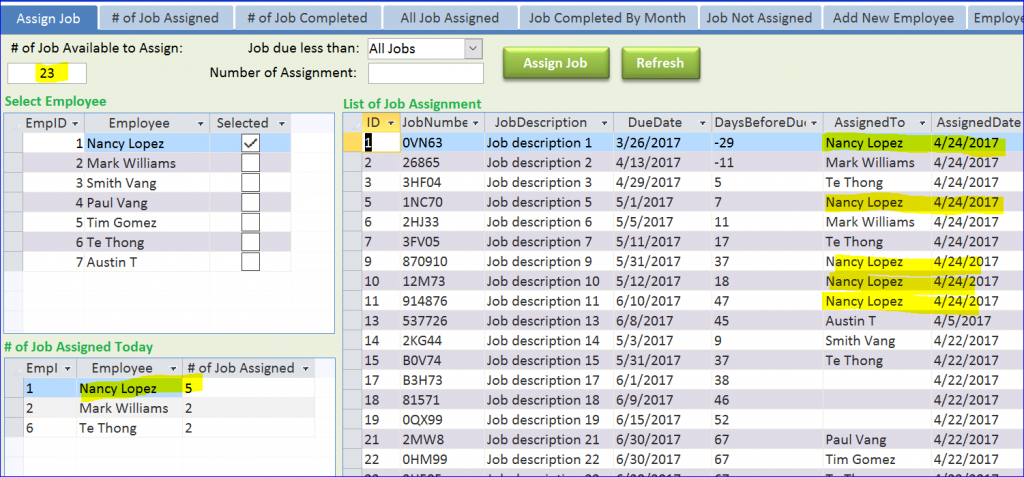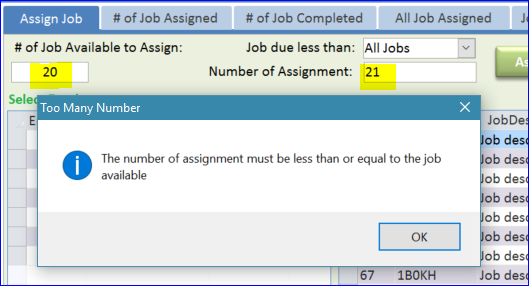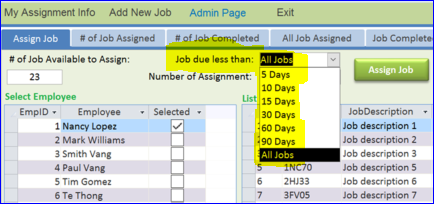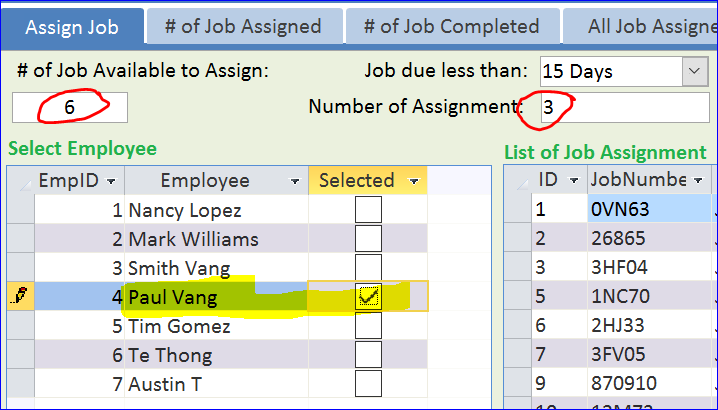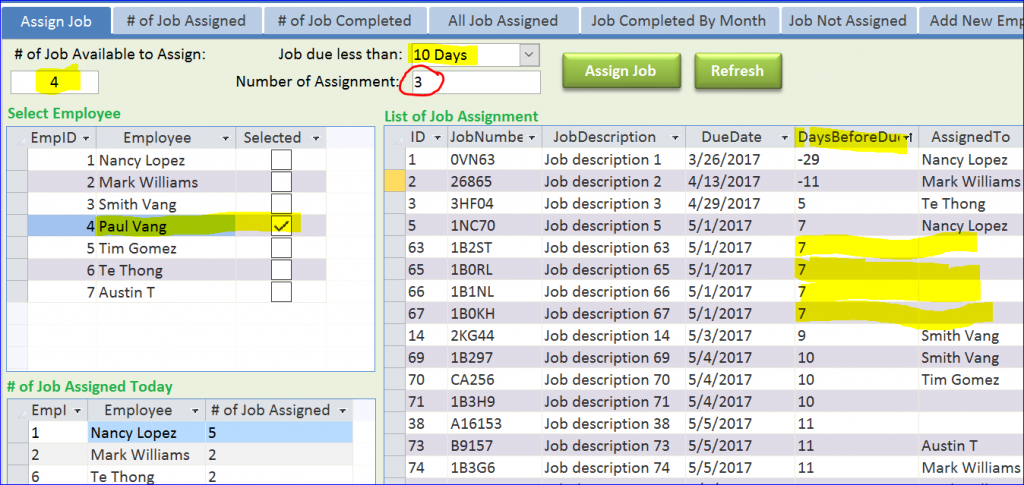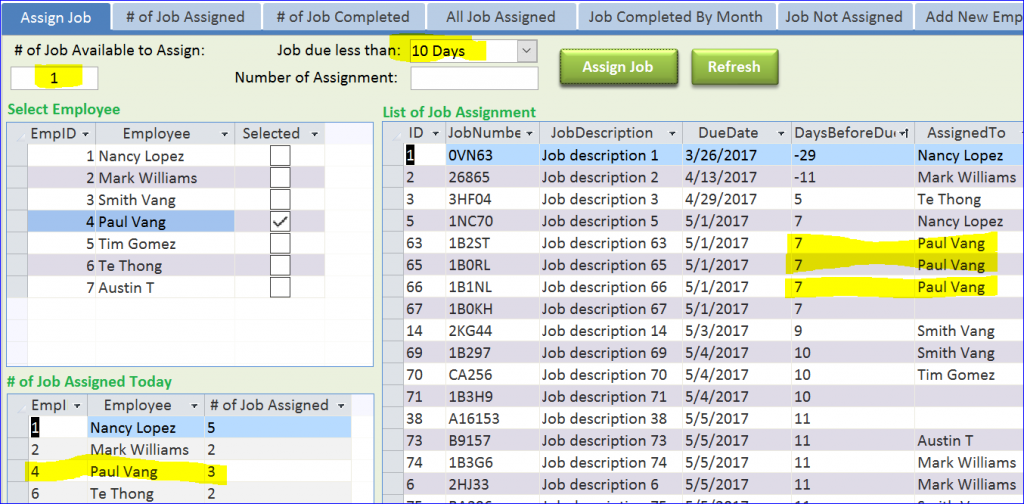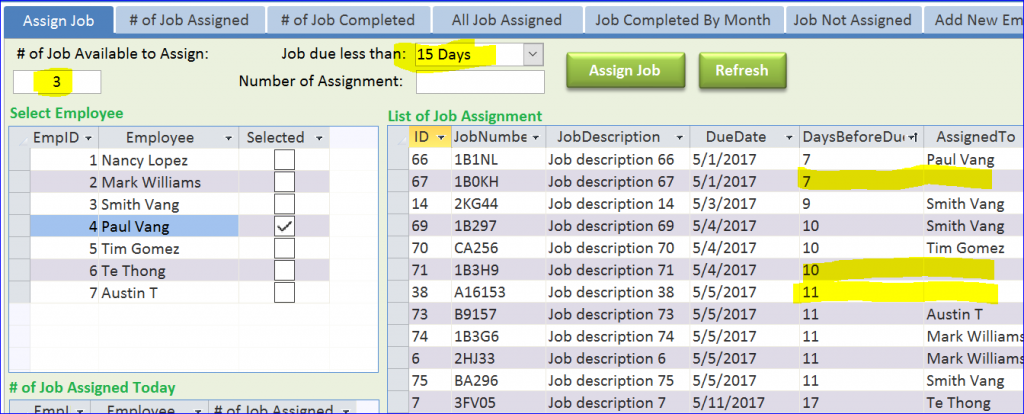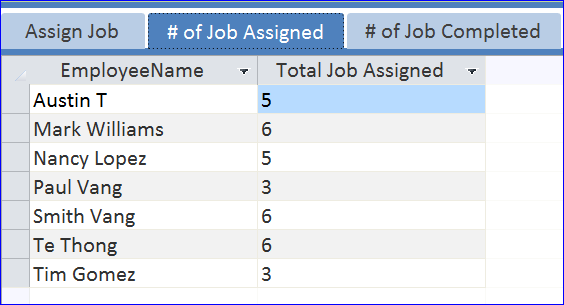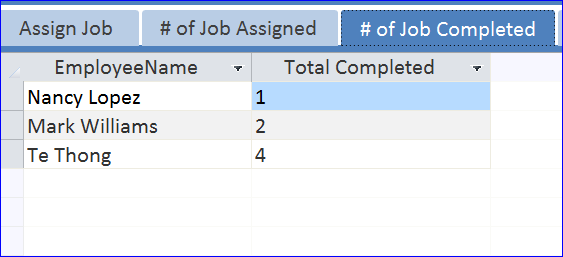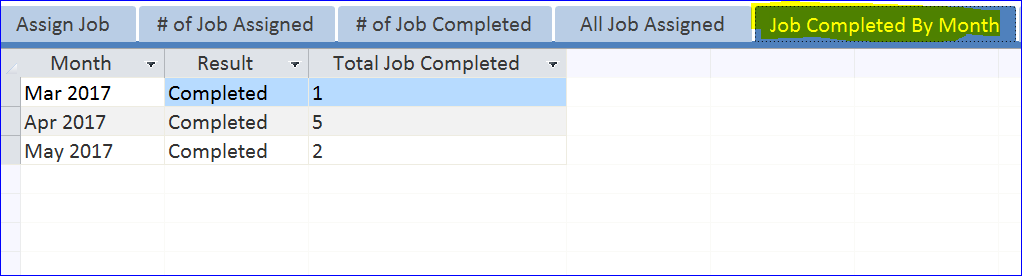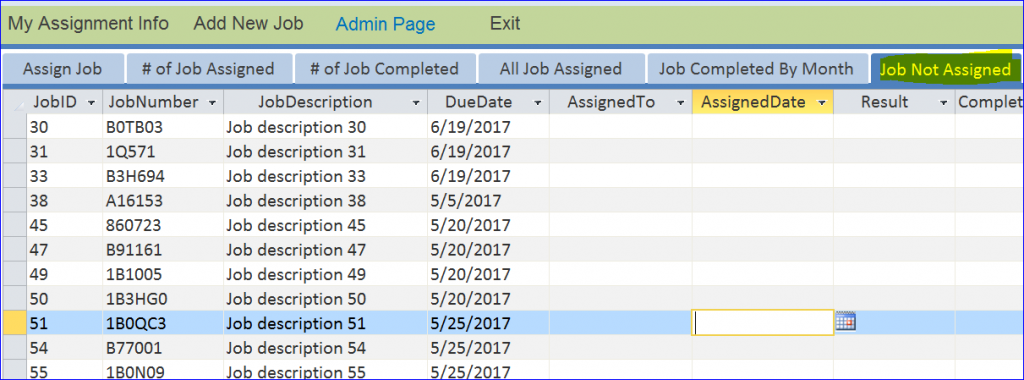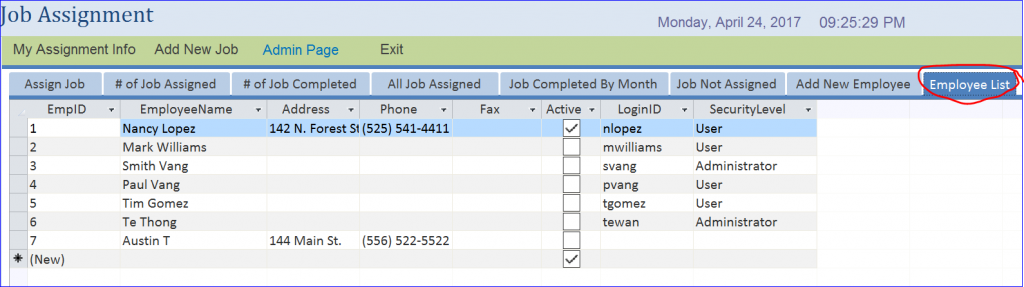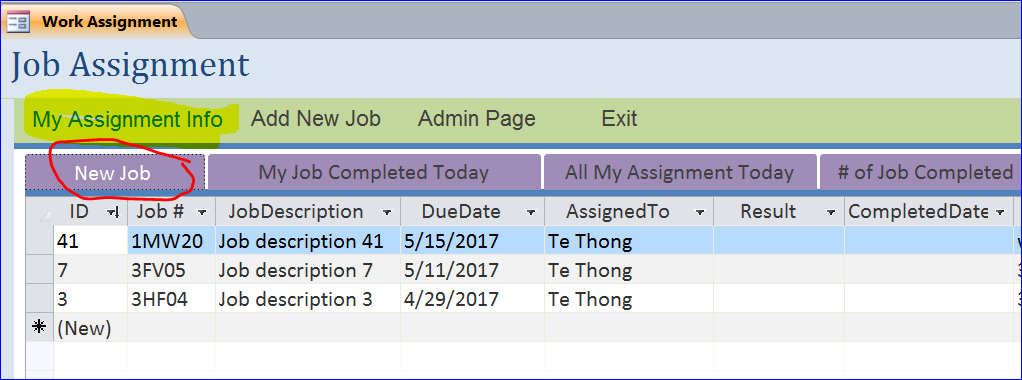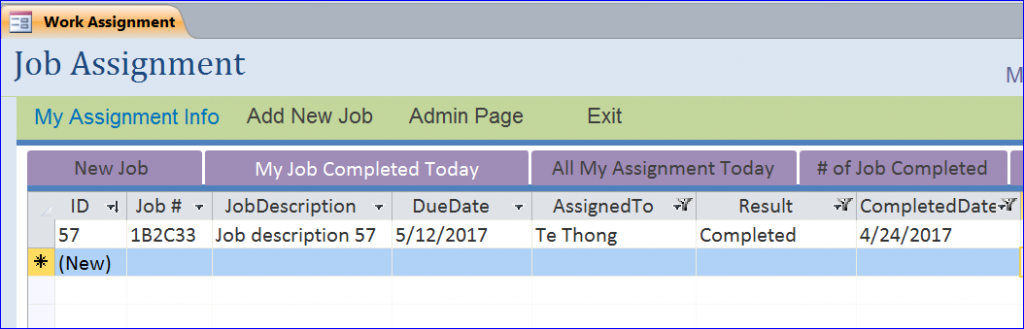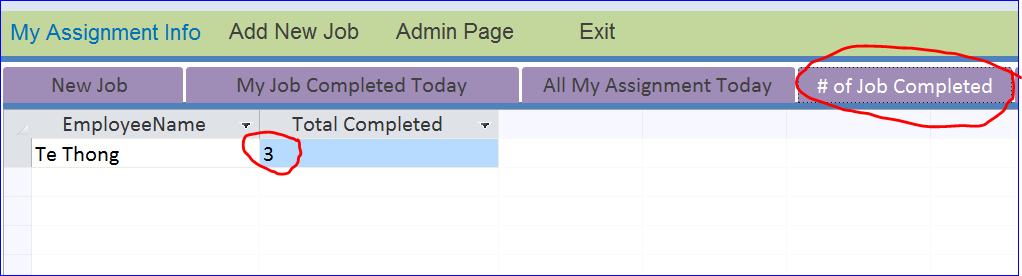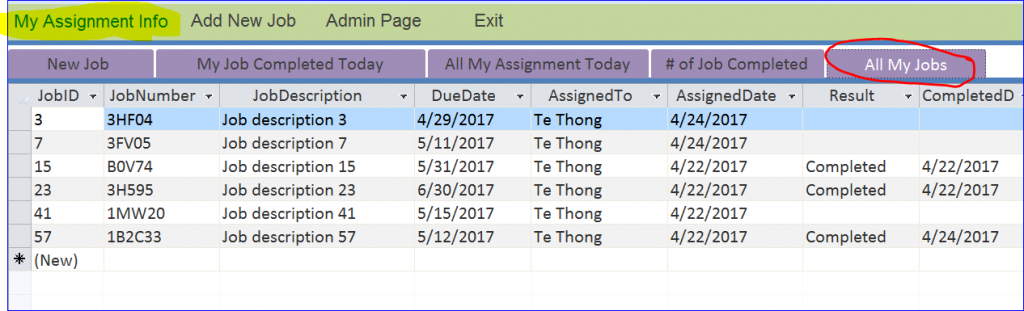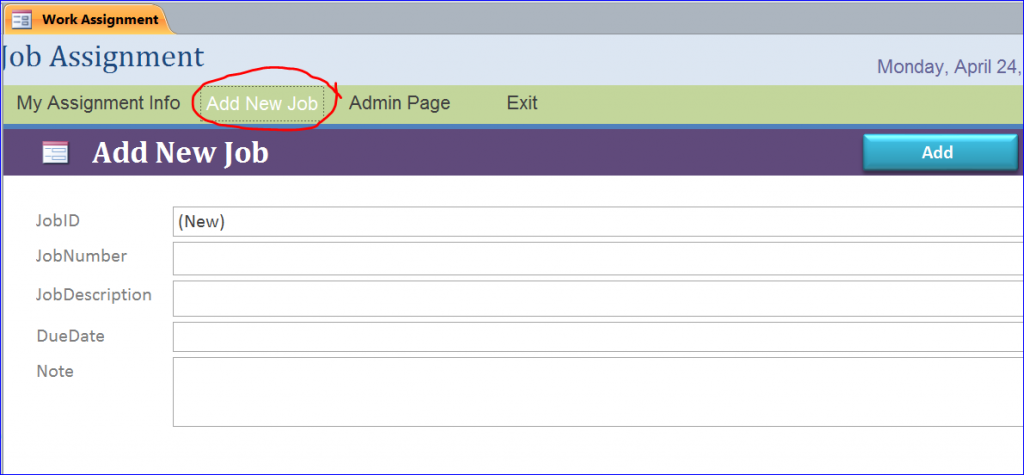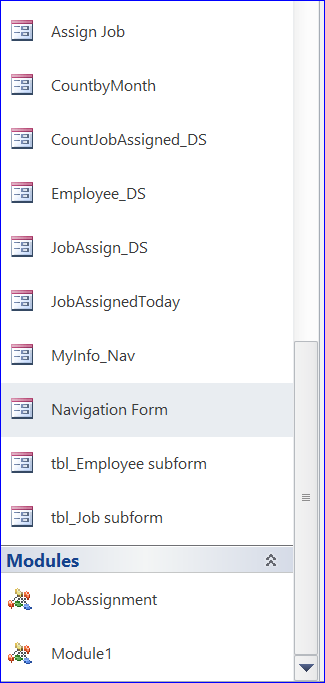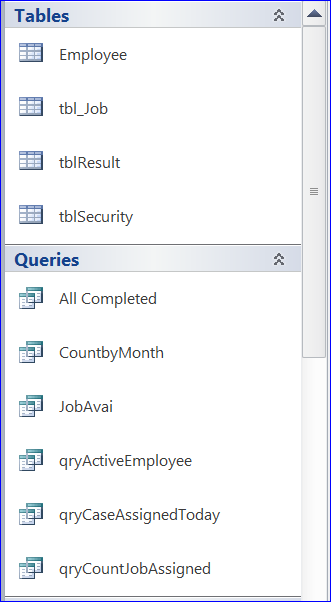Download Sample Access File: Job Assignment Database
(for MS Access 2010 and Up)
This is an example Access file for assigning a job to employees. Also this sample file provides two security levels; Admin and Regular User. The user with Admin type only will be able to use the Admin Page tab to assign a job to employee. The admin user will select the employee, enter a number of jobs to assign, and select a number of days before job due. Job can be assigned to one employee or many employees. It can also be assigned to employees evenly. For example, we assign 10 jobs to 5 employees. Each employee will receive 2 jobs.
Highlight functions in this file include:
#1 Assign Job
The Assign Job form is located on the first tab under the Admin Page button of the Navigation Form. The Admin Page button will be enabled only for the user with Admin Security Level. This Assign Job form will display the # of number of jobs available to assign at the left corner. There are three subforms to display on this form:
- Select Employee subform – there is a list of employee to assign jobs to. The user can assign a job to the employees by check box under the Selected Column.
- # of Job Assigned Today subform – This subform displays the list of employees with numbers of job assigned to each employee today.
- List of Job Assignment – This subform will list all jobs with the number of days before they are due. The user can sort on each column with the built-in filter feature like MS Excel.
A)Assign Job without Selecting Employee
The error prevention is programmed to this form before assigning the job. For this example, the user enters 5 jobs to be assigned to employees, but there is no employee selected under the Select Employee list. The error message will pop up stating “There is no employee selected to assign a job to!”
B)Assign Job without Entering a Number of Job Assignments
In this example, the user selects two employees, but forgets to enter the number of jobs to be assigned to employees. The message will pop up as “Please enter a number of job to assign.”
C)View Form before Assigning Job
Per picture below before assigning a job, there are 32 jobs available to assign. There are no jobs assigned to anyone yet as displayed under the # of Job Assigned Today box. The user wants to assign 6 jobs to 3 employees. The will click Assign Job button after selecting employees and enter a number of job to assign.
The message will pop up after clicking on the Assign Job button. It confirms the number of jobs has been assigned. In this example, there are 6 jobs are assigned.
D)View Form after Assigning Job
6 jobs are assigned to 3 employees. Each employee will receive 2 jobs as shown under the # of Job Assigned Today subform. Now there are only 26 jobs available after 6 jobs are assigned.
E)Assign More Jobs to One Employee
We can assign jobs to one employee. All jobs will be assigned to that selected employee. For example below, I want to assign 3 more jobs to Nancy Lopez. I just enter 3 on the Number of Assignment box and check a Selected box for Nancy Lopez. There are 26 jobs available before assigning 3 jobs.
The message will pop up after clicking on the Assign Job button. It confirms the number of jobs has been assigned. In this example, there are 3 jobs are assigned to Nancy Lopez.
F) View Form after Assigning More Jobs to One Employee
3 jobs are assigned to Nancy Lopez. Now Nancy has total 5 jobs as shown under the # of Job Assigned Today subform below. Now there are only 23 jobs available after 3 jobs are assigned.
G)Assign More Job than Job Available
The user cannot assign jobs that more than jobs available. For example, there are 20 jobs available, but the user enter 21 jobs to assign and click Assign Job. The user will get a message “The number of assignment must be less than or equal to the job available.”
H)Select Job Due Date
There is a Job due less than drop-down box which is a one of criteria for assigning a job. The user can assign jobs that will due less than the specific date from the drop-down list. When this form is loaded the default value of the Job due less than box will be “All Jobs”.
I)Select Job due less than 15 days
There are 6 jobs available after selecting 15 days from the drop-down list of Job due less than box. Assigning the jobs that will due first is one of the common practice in many companies.
J)Select Job due less than 10 days
For example below, there are 4 jobs available after selecting 10 days from the drop-down list of Job due less than box. All 4 jobs are due in 7 days per list of job assignment below. The user wants to assign 3 jobs to Paul Vang.
K)After assigning 3 jobs due less than 10 days
There is only one job left after selecting 10 days from the drop-down list of Job due less than box. All 3 jobs are assigned to Paul Vang per number J).
L)Select Job due less than 15 days
The are 3 jobs available after selecting 15 days from the drop-down list of Job due less than box. The first job is due in 7 days, the 2nd job is due in 10 days, and the 3rd job is due in 11 days.
#2 Other Forms under the Admin Page
This sample file is created with the Navigation Form and Sub-Navigation Form. There are many navigation buttons (tabs) under the Admin Page tab. The Assign Job form is the first tab or main function of admin to assign jobs to employee. There many other tabs which as listed below.
A)# of Job Assigned
This tab displays the total of jobs that assigned to each employee since at the beginning using this program. It includes the jobs completed and not completed yet.
B)# of Job Completed
This tab displays the total of jobs that each employee completed since at the beginning.
C)Job Completed by Month
This tab displays the total of jobs that completed by each month of year. The month is sorted from the older month/year to the most recent month/year.
D)Job Not Assigned
This tab displays all jobs that are assigned to employees, but not yet completed by the employees.
E)Employee List
This tab displays the list of all employees with loginID and Security Level of each employee.
#3 My Assignment Info
The first tab of Navigation form is My Assignment Info. There is a sub-navigation form under this tab. There are 5 tabs that are included in this sample file under the My Assignment Info tab. The user will be able to see only the jobs that assigned to him or her only. The user cannot see the jobs that are assigned to other employees.
A)New Job
The New Job tab is the first tab under the My Assignment Info tab of the main navigation form. So when the users log in they will see all jobs that assigned to them, but have not been completed yet.
B)My Job Completed Today
The user will see his/her own jobs that are completed today under this tab.
C)# of Job Completed
The total number of jobs completed for the current logged in user will be displayed under this tab.
D)All My Jobs
The user can see all his/her assigned jobs; completed and not completed.
#4 Add New Job
The second tab of navigation form is Add New Job. This tab will open the Add New Job form. The user can use this form to add new job. If you want to restrict adding new job to only the user with the admin level then you can move this lab to the Admin Page tab.
Download file contains:
4 Tables, 6 Queries, 14 Forms and 2 Modules