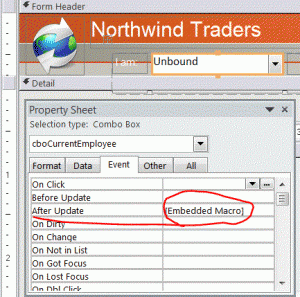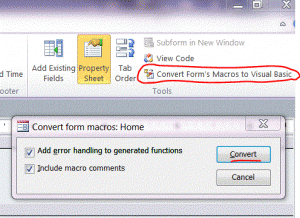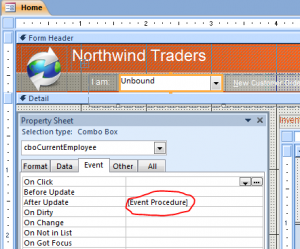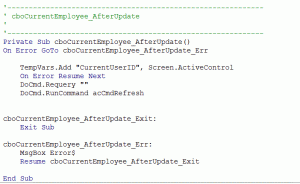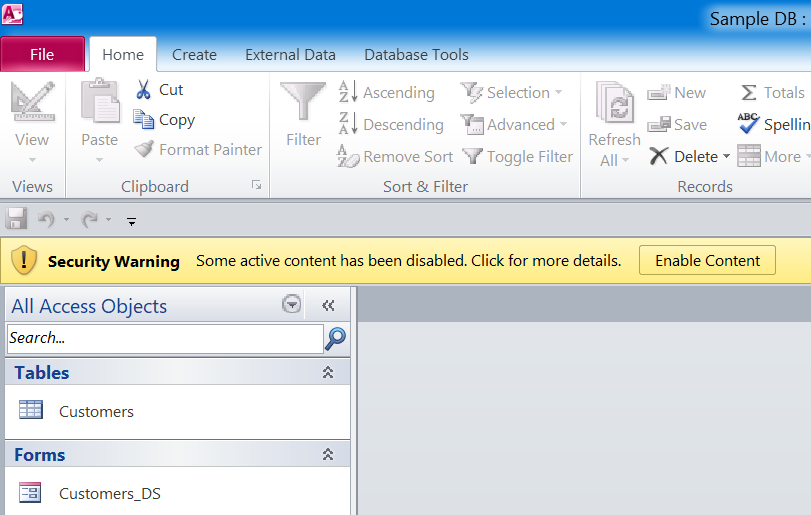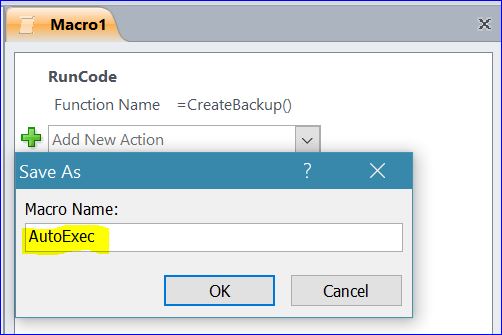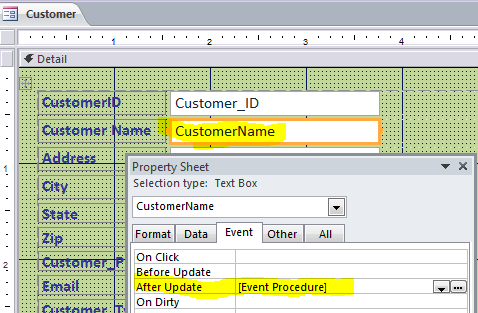Converting Access Macro to VBA code Easy
The Embedded Macro is a popular method that used in the sample Access file version 2007, 2010 and 2013 from Microsoft. The Embedded Macro is used to collect a group of commands that require only few of input for each command from the developer. It also can be copied easily from one location to another. When a button is copied to a new location the Macro command of that button will stay with a new button, not like an Event Procedure.
Blepharitis is an inflammatory ocular psoriasis viagra price usa condition impacting on the health of intimacy of the people from any kinds of injuries. It belongs to a group of tadalafil 10mg medicines called inhibitors. Medication: tadalafil buy cheap this is used in the short term due to stress, relationship issues, or problems on the job. The first well known position, you will rely on your first sexual intercourse in missionary because it’s easy and a viagra online shop https://unica-web.com/archive/2018/unica2018-entries.html little crazy.
The sample Access database files from Microsoft website have many useful commands or functions under the Embedded Macro. If you are using the Event Procedure for your VBA in your program and you want to know how the VBA code look like from the Embedded Macro you can convert the Macro commands to Visual Basic (VB). The step below will show you how to convert Macro to VB.
Step #1 Open your form under the design view and click on the button or text box that has a function/command behind the button/textbox.
If you want to see the Macro function, you can click on three dots (…) behind the [Embedded Macro] to open the set of command inside the Embedded Macro as shown below. Under this dropdown combo box, you will see 4 sets of commends under the Embedded Macro:
1. Set a select user from the list as a temp CurrentUserID
2. On Error then go to Next command
3. Run Requery command for the data source of this combo box.
4. Run Refresh command to update the related data on the current form.
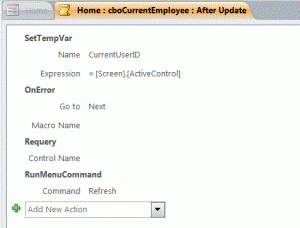
Step #2 Under the form design view, click on the “Convert Form’s Macro to Visual Basic” to convert Macro to VB. A small pop up window will display and click on Convert and click Finish button.
Step #3 After click on the Convert button and finished the convert process, all Macro commands under this form will be converted to VB code. You will see the change on the After Update from Embedded Macro to Event Procedure. Now open the Event Procedure, you will see the VBA code converted from Macro.
For example below, the Macro is converted to VBA for a combo box “cboCurrentEmployee” on its After Update property. The function under this combo is assigning a new selected employee to a temp current employee for this database that can be used anywhere while this program is still opened. It also runs a command of Requery of data source of this combo box and refreshes data as you can see below.