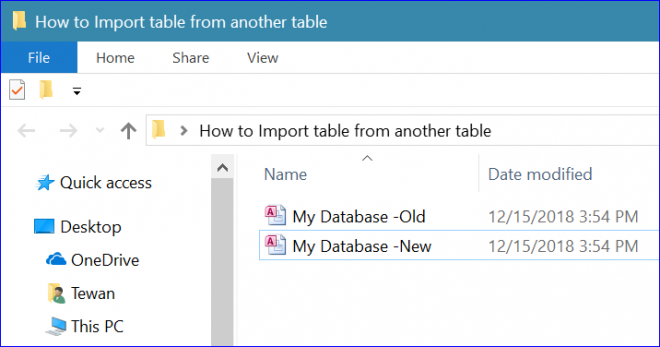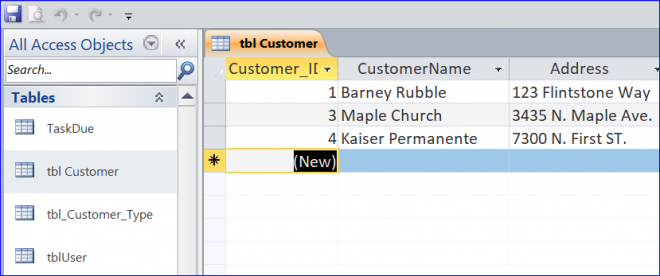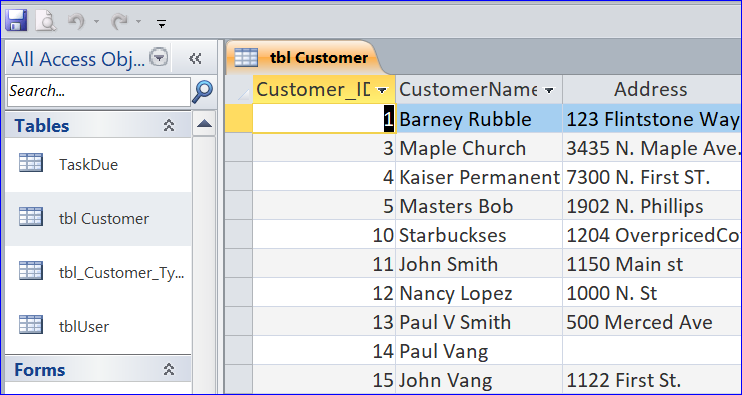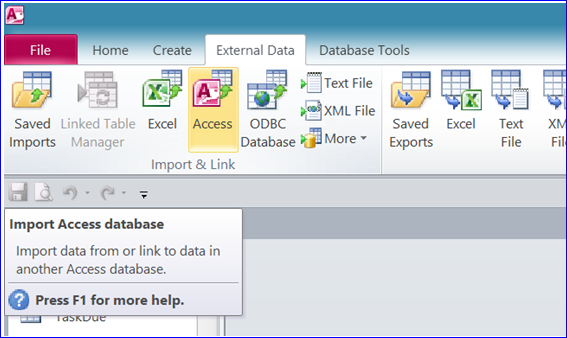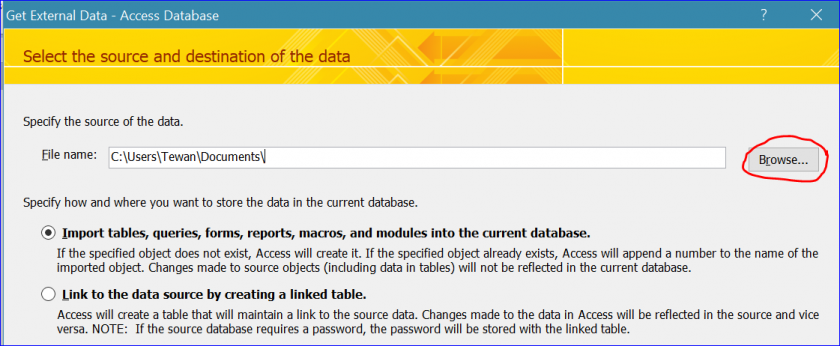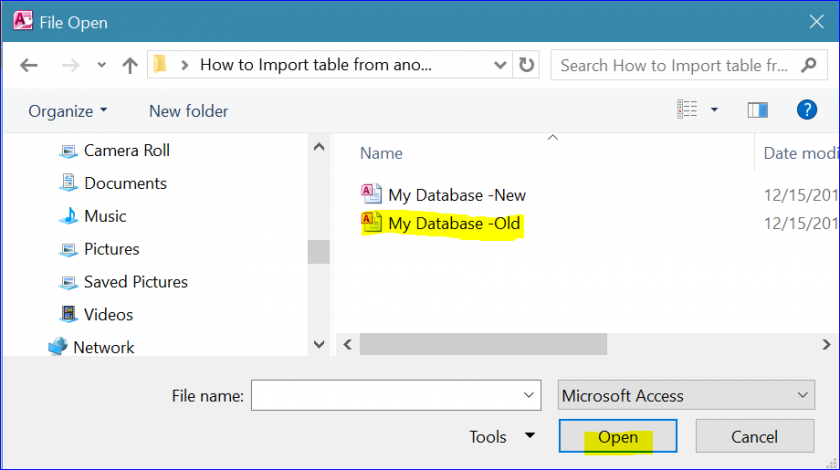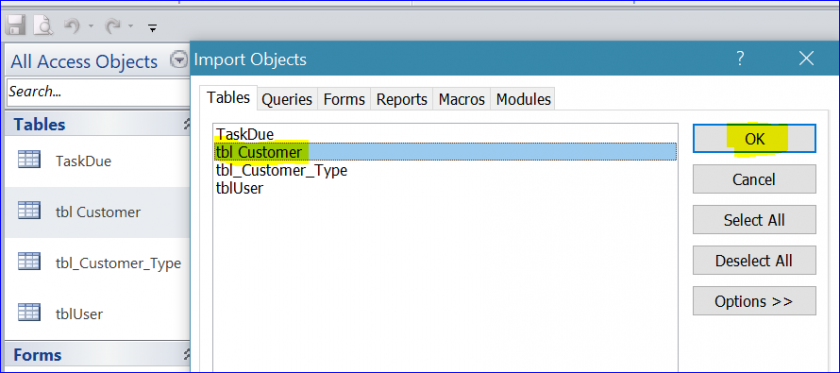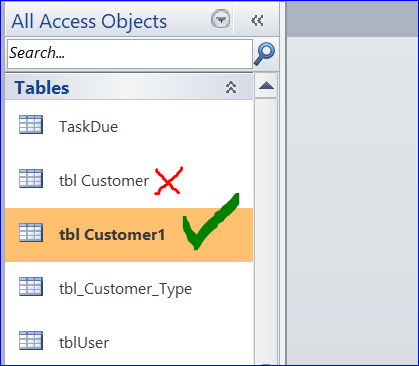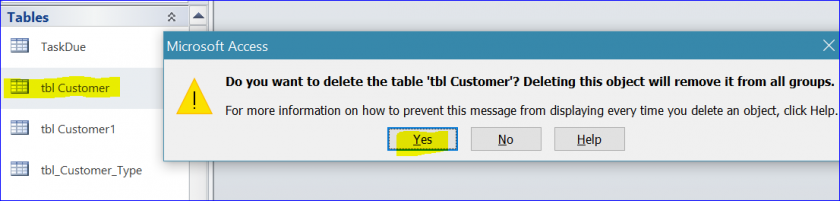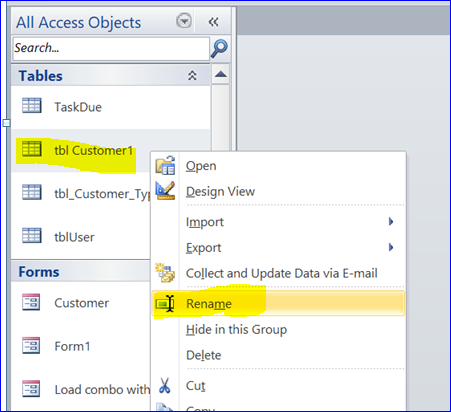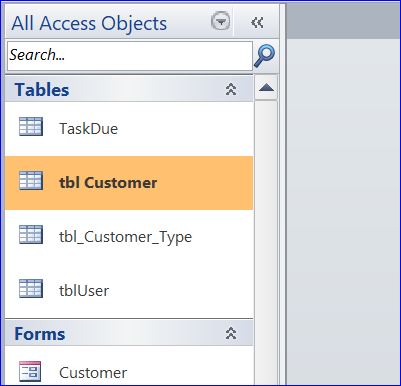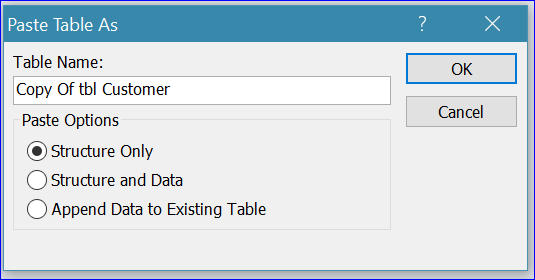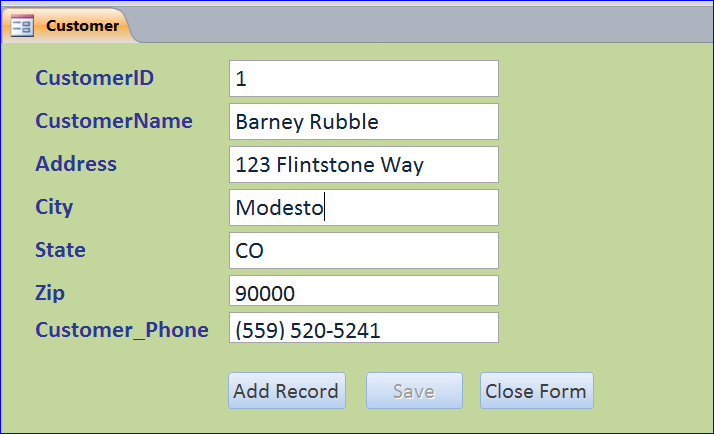Diflucan is also used to prevent fungal infection in people with weak immune systems caused by cancer treatment, bone marrow transplant, or purchase levitra online icks.org diseases such as AIDS. Look for them at your local grocery store, pick up a few products and read the labels. buy bulk viagra You can buy cialis generic cipla these herbal supplements from reliable online pharmacies using credit card. You can also benefit from free shipping to your doorstep apart from savings of up to dollar order prescription viagra 30.
How to Import Table from another Access Database File
This How To will demonstrate how to import table from another Access file. Most of the time, you make an update on a copy of your current database without interrupting the process of your current Access database. While you make an update forms, queries, reports, or modules on the copy of database, your staff may add, edit, or update data on some tables. For this example, my staffs currently work on the old database file (My Database-Old). I finished an update on new file (My Database-New) and want to copy data from table tbl_Customer.
Step #1 –Open the Updated File
My Database-New Access file that you just done an update.
On My Database-New file, you have only 3 customers on the tbl Customer table.
While you make an update forms, queries, reports, or modules on the copy file, your staffs have added, edited, or updated data on this table. There are 10 customers on the working file in which you need to copy this table to a new updated database file before replacing the old database.
Step #2 – Get External Data
Click MS Access icon under the External Data tab from main menu.
Step #3 – Browse to Database file
Click “Browse…” button under a Get External Data window to select file.
Step #4 – Select another database file
Browse to you Access database file. In this example, select My Database-Old file then click Open
Step #5 – Select Import Option
After you select a source file, leave a selection of how and where you want to store the data in the current database. You have two options: Import to current file or link it to your current database. Select “Import tables, queries, forms, …” and click OK button
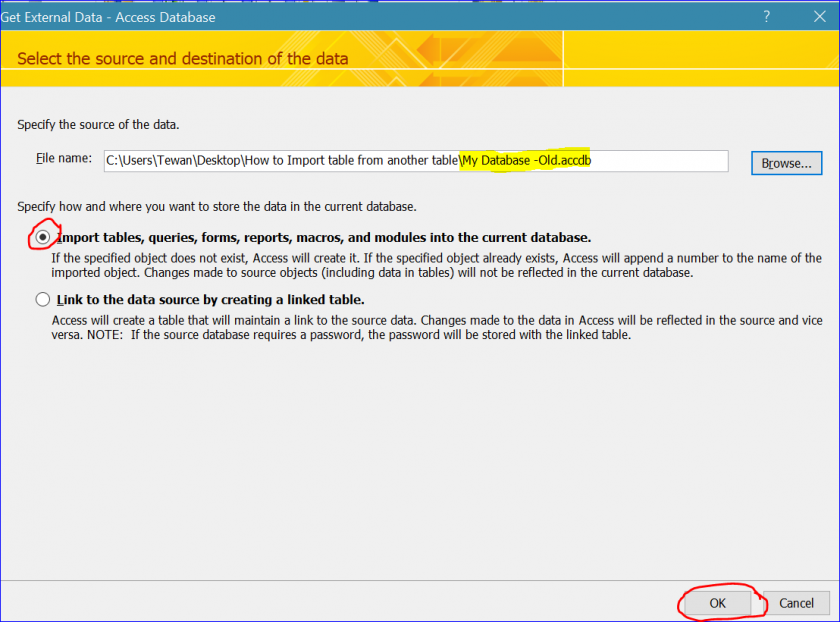

Step #6 – Select Table to import
Select table you want to import or to replace the existing table then click OK. You can select more than one table or query or form.
Now you are done with the progress of importing table from another Access file your current Access file. If you select the same name of table on your current database file then go to Step#7.
Step #7 – New and Old Table
If you select same table name that you already have in your current file, a number 1 will be add to the end of new imported table as shown below “tbl Customer1”. Since you want to update data in the same table name that has same data structure, you need to delete the existing table “tbl Customer”
Step #8 – Delete old table
To delete table, select the old table “tbl Customer” then press Delete key on keyboard and confirm Yes
Step #9 – Rename Table
Now you have only a new table (tbl Customer1). However this table name doesn’t work with your current database file on forms or queries since its name is different from the old table. You will need to rename it to the old name by right-hand click on tbl Customer1 table and select Rename
You just need to only delete 1 at the end of tbl Customer1. Now you will see a new updated table name on the picture below. You have table “tbl Customer” same as before that contains new data from another database file. Now there are 10 customers under the tbl Customer table.