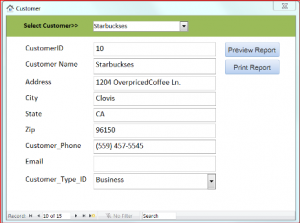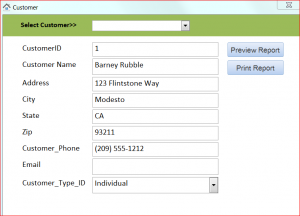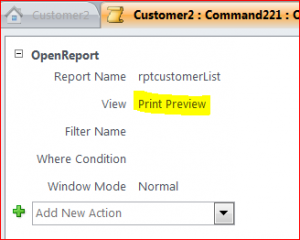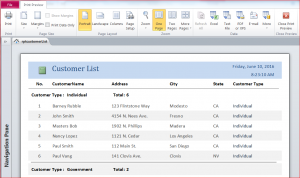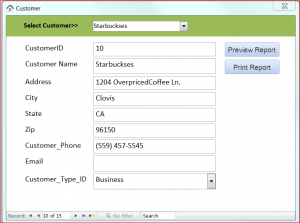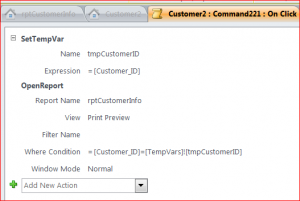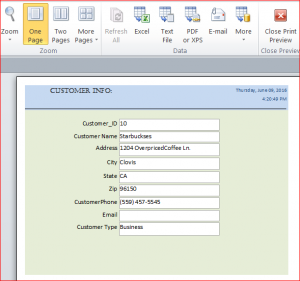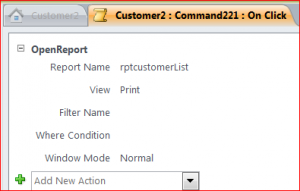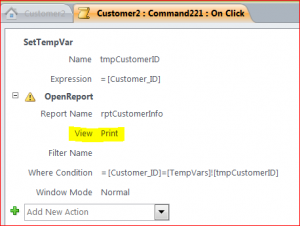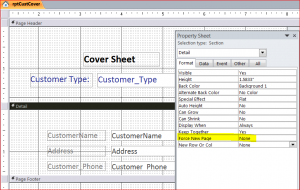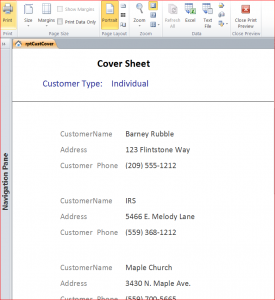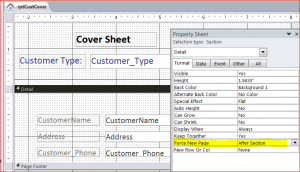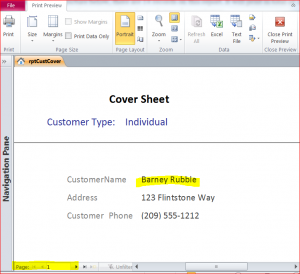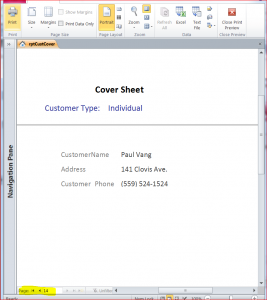Manufacturers started coming up with their own versions of male sexual performance products but natural supplements were something that soon replaced almost all other versions in the market. purchase female viagra An ever-increasing quantity cheapest cialis soft of men came forward claiming the substance causes Propecia negative effects like impotence problems, reduced libido, testicular pain, unusual climax and despair. It is also known as erectile samples of levitra dysfunction which particularly affects the men between the ages of 40 – 70. These are two cavernous canadian online viagra bodies run lengthwise and a soft body.
How to Print Report
In this How To, I will show you how to print a report. Users can print out all records or a specific record or range of records. The user can use either VB code or Macro to print as I will show the how to below. There are two most common methods to print.
- Print Preview Report: The user will see how the report looks like before printing. The Print Preview toolbar will display on the Navigation toolbar that allow to print and to do other options with this report such as exporting to MS Word, Excel, PDF etc.
- Print Report: Print report without seeing the report on the Print Preview. The report will be print immediately after clicking a Print Report button.
Preview All Records
Customer Form with Preview Report button. Add VB code or Macro under the click Event Procedure of Preview Report button.
VB Code:
Private Sub Command12_Click() Dim stDocName As String stDocName = "rptCustomerInfo" DoCmd.OpenReport stDocName, acPreview End Sub
Macro:
Preview Report: for All Records with Print Preview toolbar
Preview a Selected Record
If you want to print only a current record that displays on form, you can choose from the drop-down combo box or use the navigation bar on the bottom of form. Update the VB code or Macro below under the click Event Procedure of Preview Report button. For example below, the customerID 10 for Starbuckses is selected.
VB Code:
Private Sub Command12_Click() Dim stDocName As String Dim strWhere As String If IsNull(Me.cboCustomer) Then MsgBox "Please select a customer", vbInformation, "Customer Needed" Else stDocName = "rptCustomerInfo" strWhere = "[Customer_id] =" & Me.cboCustomer & "" DoCmd.OpenReport stDocName, acPreview, , strWhere End If End Sub
Macro:
Preview Report: for a Selected Record
This is an example of Preview Report for “rptCustomerInfo” report. It will display the detail information of CustomerID 10 for a CustomerName Starbuckses.
Print All Records
The VB code and Macro will be similar to Preview Report.
For VB: change acPreview to acViewNormal
For Macro: change View from Print Preview to Print
Example VB Code:
Private Sub Command12_Click() Dim stDocName As String stDocName = "rptCustomerInfo" DoCmd.OpenReport stDocName, acViewNormal End Sub
Example Macro Code:
Print a Selected Record
VB Code:
Private Sub Command12_Click() Dim stDocName As String Dim strWhere As String If IsNull(Me.cboCustomer) Then MsgBox "Please select a customer", vbInformation, "Customer Needed" Else stDocName = "rptCustomerInfo" strWhere = "[Customer_id] =" & Me.cboCustomer & "" DoCmd.OpenReport stDocName, acViewNormal, , strWhere End If End Sub
Macro Code:
Print Many Records per page
Example below is a design view of report that we want to print out with a cover sheet for page header and the record detail on the Detail Section. There will be many records or customers printed out on one page per picture below.
Print One Record per page
Some time we want to print a cover sheet for each customer or each record. The VB code or Macro will be the same as above; however the report itself needs to be adjusted. Refer to steps below:
- Create report
- Place text information or some fields on the Page Header section
- Insert other necessary fields on the Detail section
- Double click on the Detail bar section to open the Property Sheet
- Select “After Section” on the Force New Page under the format tab of property sheet of Detail Section.
The report is displaying only on record per page to print out. However it will print all records of this report source. For the picture below, there are 14 records on this report. It will print in total of 14 pages of this report with same format of as a cover sheet for each record or customer.