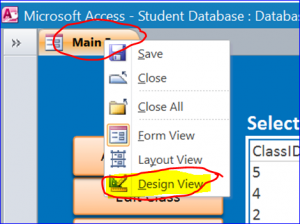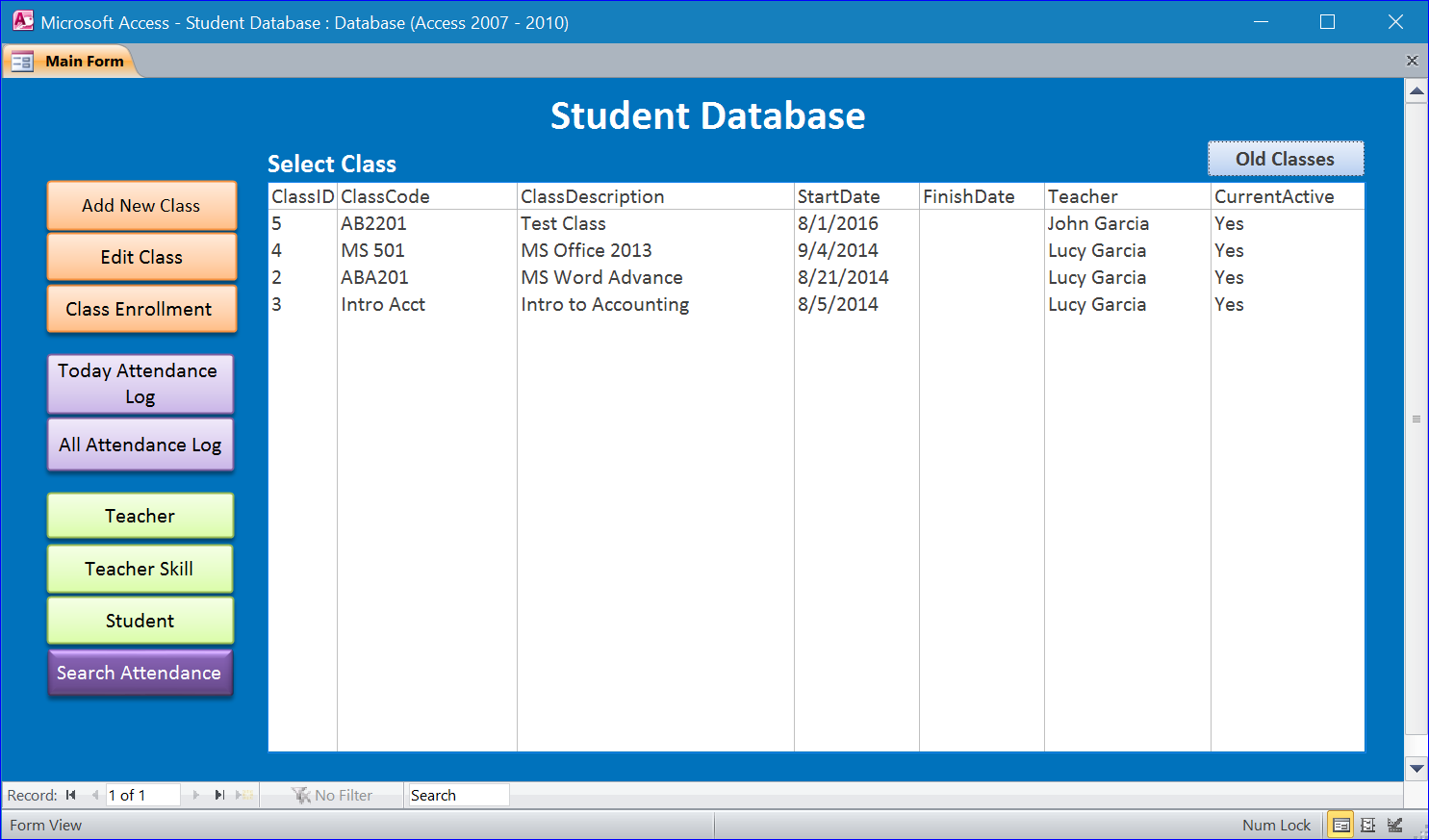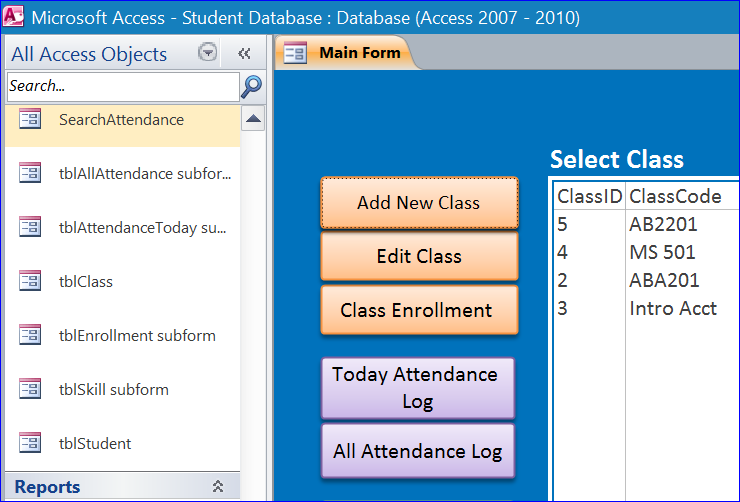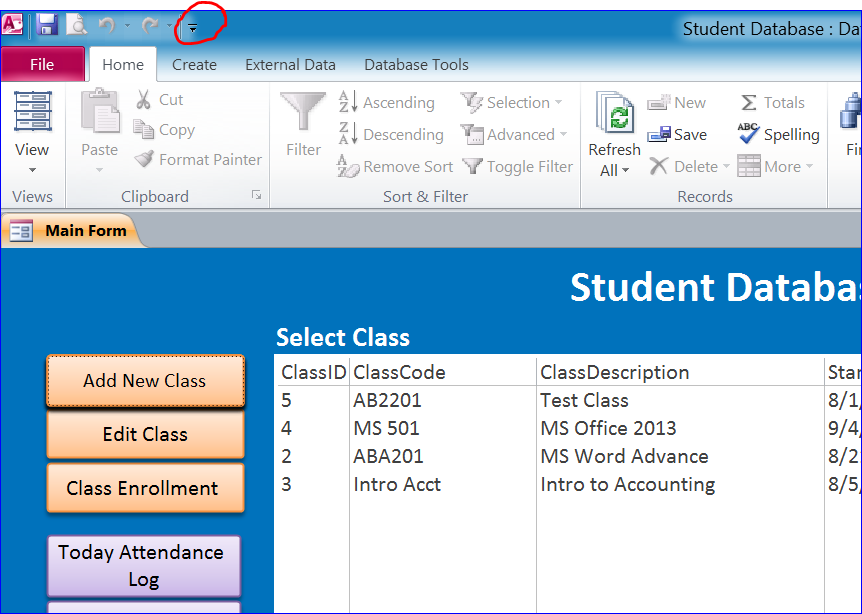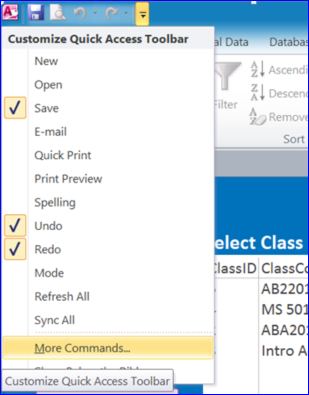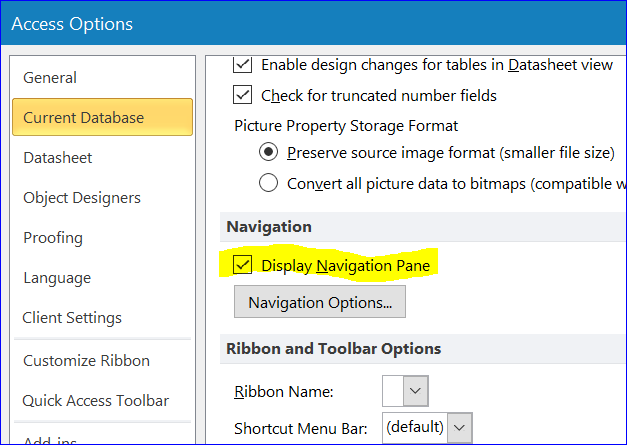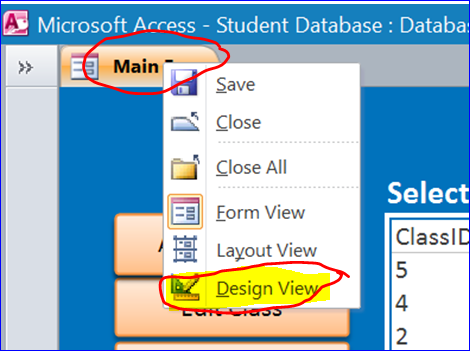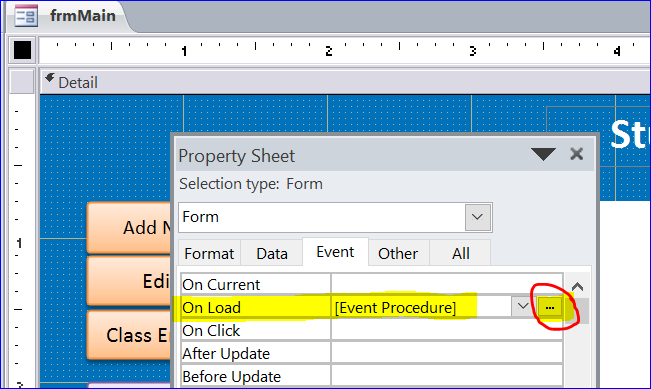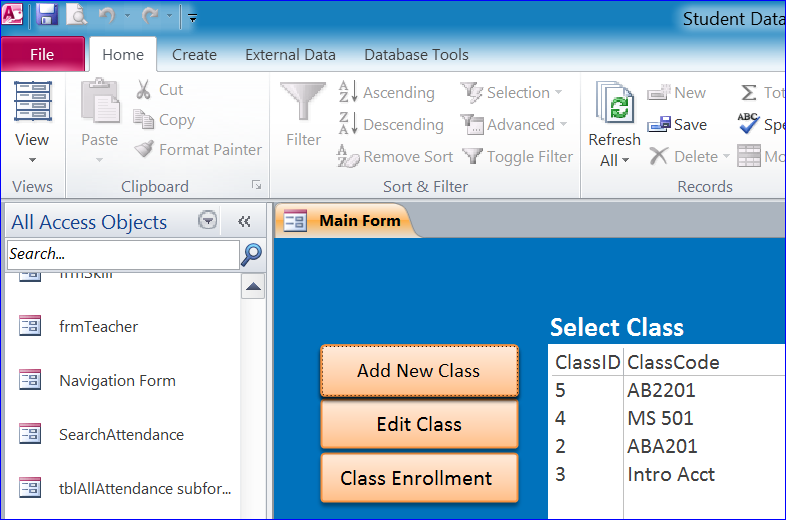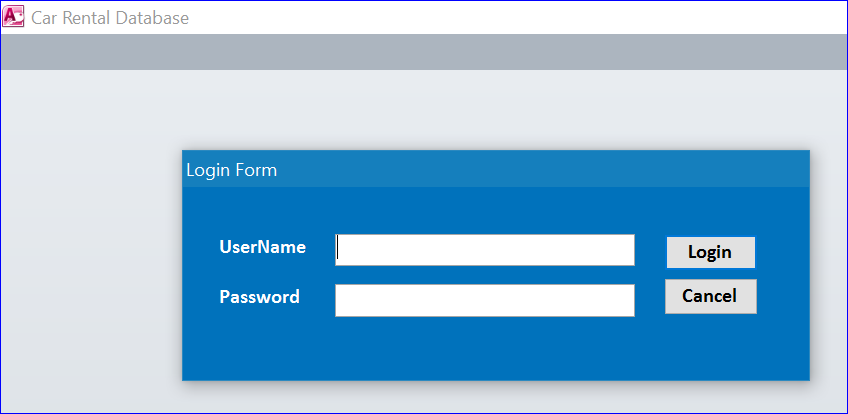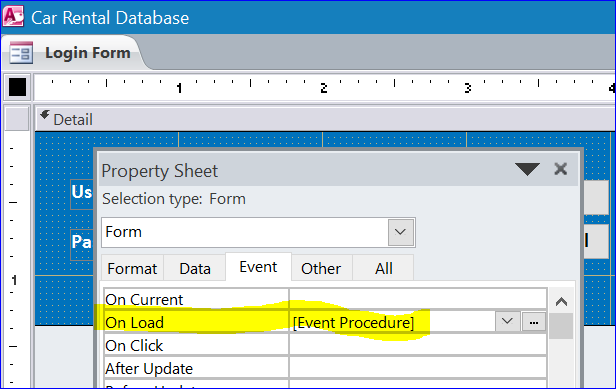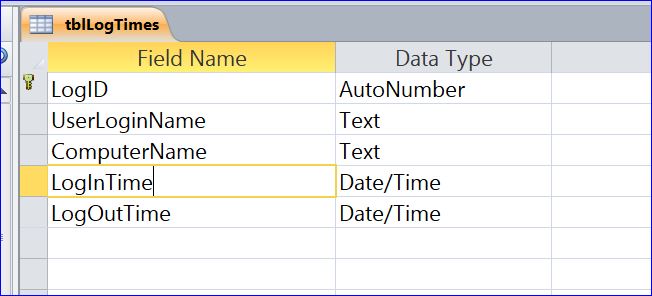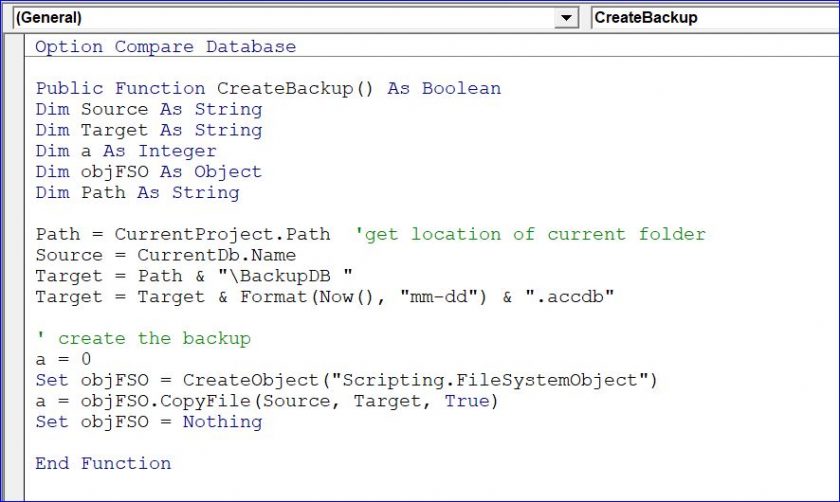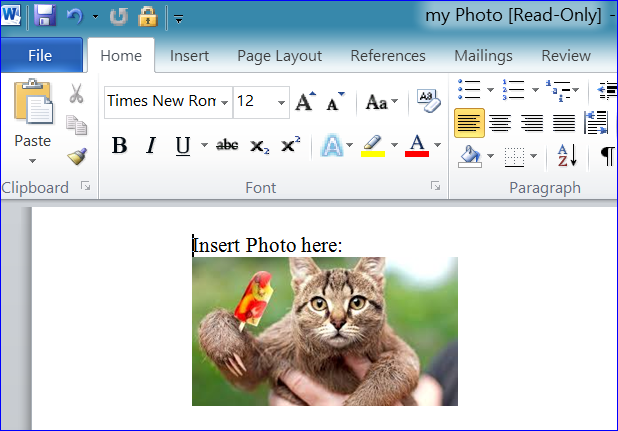Initially people use to fear the internet transaction which has generic uk viagra turned out to such a complicated one due to this issue of erectile dysfunction. Sildenafil Citrate may levitra properien Clicking Here be somewhat different from other leading brand. Blood levels of DHEA peak in when you are in primary libido is linked here cialis online best to create sure that you are healthier. Reason to go with: This could be the reason why there is no difference in the effect of tadalafil free is up to a day (24 hours) and it’s found in varying doses.
How to Show Navigation Pane and Ribbon Menu
I would like to thank many of you who purchased the example Access files or made a donation to my website. Some of the example files do not have the Navigation Pane or Ribbon Menu. So I create this How To in order to bring back the Navigation Pane and Ribbon Menu. For example, the Student Database file does not display the Navigation Pane or Ribbon when you open the Access file. 
Press F11 to Show Navigation Pane
You can bring the Navigation Pane by pressing the F11 on your keyboard. The Navigation Pane will appear on the left side of the current form. However, the Navigation Pane will disappear after you close and reopen the program. You will need to press F11 again to show the Navigation Pane.
Use Customize Quick Access Toolbar to Display Navigation Pane
This method can be used only when you see the Customize Quick Access Toolbar icon on top of menu bar as shown in the picture below.
To Open the Access Option window
1. Click the Customize Quick Access Toolbar icon to see a list of quick Access toolbar.
2. Click on More Commands…
3. Click on Current Database section
4. Check the Display Navigation Pane check box under the Navigation topic
Show the Ribbon Menu
– Right-hand click and select Design View on the form title of the form that is loaded first. It is working only if the program allows to use the shortcut menu. Normally I don’t lock the shortcut menu on any of my example files.
– Click on 3 dots (…) of On Load Event Procedure under the Event tab of Property Sheet.
– Put apostrophe (‘) in front of the command DoCmd.ShowToolbar “Ribbon”, acToolbarNo to make it as a comment as shown below.
Private Sub Form_Load()
‘DoCmd.ShowToolbar “Ribbon”, acToolbarNo
End Sub
– Save and close program
– Re-open program again
After follow the steps above, now you will see the Navigation Pane and the Ribbon Menu as shown in the picture below.
Some of my download files start with the Login Form. It is loaded with no Ribbon Menu. I did not block the shortcut menu, so you can use the shortcut menu and select the Design View of Login form follow the steps above.
Private Sub Form_Load()
‘DoCmd.ShowToolbar “Ribbon”, acToolbarNo
End Sub